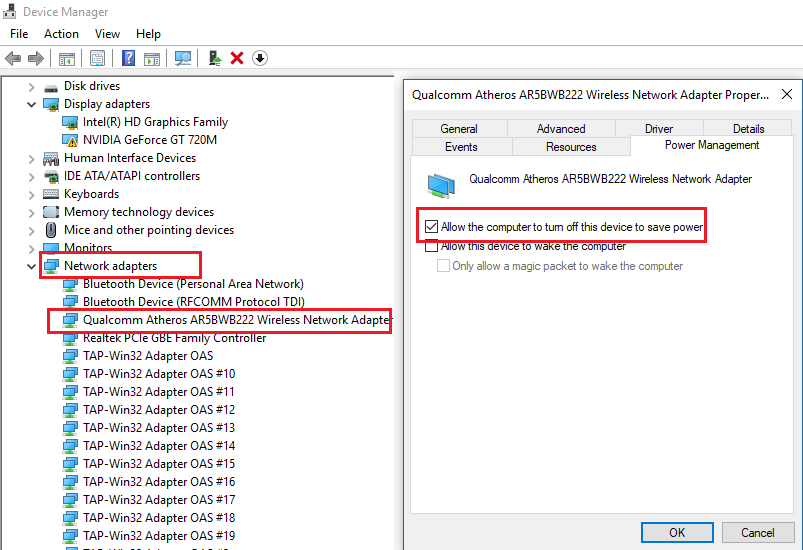Zauważyłem dziwną rzecz: mój nowiutki laptop Lenovo traci połączenie internetowe przez adapter Wi-Fi po wybudzeniu ze stanu uśpienia lub hibernacji. Stan połączenia sieciowego pokazuje „Brak dostępu do internetu” lub „Ograniczony” po przebudzeniu. Z jakiegoś powodu karta sieci bezprzewodowej nie może automatycznie połączyć się z moim domowym punktem dostępu Wi-Fi, a lista dostępnych sieci bezprzewodowych jest pusta. Jeśli poprawnie zrestartuję system Windows z plikiem shutdown -f –r -t 0 polecenie, system Windows automatycznie łączy się z moją siecią Wi-Fi i mogę jak zwykle uzyskać natychmiastowy dostęp do Internetu. Problem jest dość irytujący, ponieważ muszę kilka razy dziennie restartować laptopa
W tym poście pokażę, jak udało mi się rozwiązać problem utraty połączenia Wi-Fi w systemie Windows 10 lub 11 po wznowieniu ze stanu uśpienia lub hibernacji.
Advertisement
Zaktualizuj lub przywróć sterowniki karty Wi-Fi
Przed przejściem do następnej metody spróbuj pobrać i zainstalować najnowszą wersję sterownika karty Wi-Fi ze strony internetowej dostawcy. Jeśli problem z rozłączaniem Wi-Fi pojawił się nagle na urządzeniu z systemem Windows, prawdopodobnie system Windows niedawno automatycznie zaktualizował sterownik karty sieci bezprzewodowej. Dlatego powinieneś spróbować użyć starszej wersji sterownika, która pozostała w lokalnym repozytorium sterowników na twoim komputerze (zobacz ten przykład przywracania sterownika).
Jeśli znalazłeś odpowiedni sterownik i połączenie Wi-Fi nie zostało utracone wraz z nim, zaleca się uniemożliwienie systemowi Windows automatycznej aktualizacji sterownika dla tego urządzenia.
Wyłącz tryb oszczędzania energii dla kart bezprzewodowych w systemie Windows
Domyślnie tryb oszczędzania energii jest włączony w systemie Windows dla większości klas sprzętu. System Windows może automatycznie wyłączać urządzenia, aby oszczędzać energię baterii laptopa. Spróbuj wyłączyć tryb oszczędzania energii dla bezprzewodowych kart sieciowych. Prawdopodobnie z powodu nieprawidłowego oprogramowania układowego lub sterownika karta sieci bezprzewodowej nie może wznowić pracy po wybudzeniu z trybu uśpienia.
- Otwórz Menedżera urządzeń (
devmgmt.msc); - Rozwiń Karty sieciowe sekcji i znajdź swój adapter Wi-Fi (zwykle ma Bezprzewodowy złoto 802.11 w jego nazwie), a następnie otwórz jego właściwości;
- Idź do Zarządzanie energią kartę i odznacz Zezwól komputerowi na wyłączenie tego urządzenia w celu oszczędzania energii. Zapisz zmiany klikając OK.
Jeśli masz wiele kart sieciowych w swoim komputerze/laptopie, w tym karty sieciowe Ethernet (na przykład kontroler Realtek PCI-E), musisz również wyłączyć tryb oszczędzania energii w ich właściwościach.
Advertisement
Zaleca się również zmianę opcji oszczędzania energii. Przejdź do Panelu sterowania -> Opcje mocy -> Zmień ustawienia planu -> Zmień zaawansowane ustawienia zasilania -> Ustawienia adaptera bezprzewodowego -> Tryb oszczędzania energii -> zestaw Maksymalna wydajność.
control.exe powercfg.cpl,,3
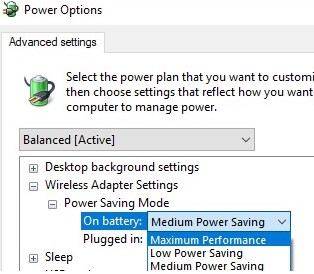
Możesz zmienić tryb oszczędzania energii za pomocą poleceń:
- Na baterii:
Maximum Performance: powercfg /SETDCVALUEINDEX SCHEME_CURRENT 19cbb8fa-5279-450e-9fac-8a3d5fedd0c1 12bbebe6-58d6-4636-95bb-3217ef867c1a 0 - Podłączony:
Maximum Performance: powercfg /SETACVALUEINDEX SCHEME_CURRENT 19cbb8fa-5279-450e-9fac-8a3d5fedd0c1 12bbebe6-58d6-4636-95bb-3217ef867c1a 0
Wyłącz i włącz adapter Wi-Fi w systemie Windows
W niektórych przypadkach wyłączenie i włączenie adaptera Wi-Fi w Menedżerze urządzeń może pomóc w rozwiązaniu problemu.
- Otwórz konsolę Menedżera urządzeń;
- Znajdź swoją kartę sieciową Wi-Fi w sekcji Karta sieciowa;
- Kliknij go prawym przyciskiem myszy i wybierz Wyłącz urządzenie;
- Następnie kliknij ponownie i wybierz Włącz urządzenie.
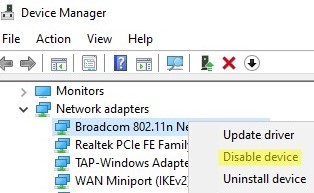
Jeśli połączenie internetowe zostanie przywrócone po ponownym włączeniu bezprzewodowej karty sieciowej, spróbuj ponownie uruchomić interfejs sieciowy karty Wi-Fi za pomocą programu PowerShell. Wyświetl listę dostępnych kart sieciowych za pomocą programu PowerShell:
Get-NetAdapter
Znajdź nazwę swojej karty Wi-Fi i użyj jej w następującym poleceniu, aby ponownie uruchomić interfejs sieci bezprzewodowej:
Restart-NetAdapter -Name your_wi-fi_adaptername -Confirm:$false
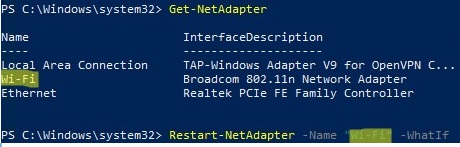
Możesz utworzyć plik tekstowy na pulpicie z rozszerzeniem *.bat i kodem:
powershell.exe -noprofile -executionpolicy bypass –Command "Restart-NetAdapter -Name your_wi-fi_adaptername -Confirm:$false"

Teraz, po wybudzeniu z trybu uśpienia, wystarczy kliknąć na swój restart-wifi.bat plik i uruchom go jako administrator. Spowoduje to ponowne uruchomienie połączenia sieci bezprzewodowej.
Uruchom ponownie usługę autokonfiguracji sieci WLAN w systemie Windows
W moim przypadku wszystkie omówione wyżej metody nie pomogły. Jak się okazało, problem dotyczył usługi WLAN AutoConfig.
Autokonfiguracja WLAN usługa jest używana w systemie Windows do zarządzania połączeniami bezprzewodowymi (Wi-Fi i Bluetooth). To WlanSvc jest odpowiedzialny za wykrywanie, łączenie i rozłączanie z sieciami bezprzewodowymi. Umożliwia także utworzenie punktu dostępu do oprogramowania (Hotspot) w systemie Windows. Jeśli zatrzymasz usługę, system Windows nie będzie mógł widzieć sieci bezprzewodowych i łączyć się z nimi.
Po wybudzeniu ze stanu uśpienia otwórz listę usług na komputerze (Win+R -> services.msc) i znajdź na liście pozycję „Autokonfiguracja sieci WLAN”. Upewnij się, że jest skonfigurowany do automatycznego uruchamiania. Spróbuj go ponownie uruchomić. W moim przypadku nie mogłem tego zrobić. Podczas próby ponownego uruchomienia/uruchomienia usługi pojawił się następujący komunikat:
Advertisement
Windows could not start the WLAN AutoConfig service on Local Computer.
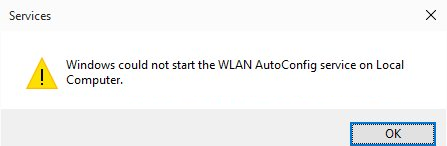
WlanSvc uruchamia się pomyślnie tylko po ponownym uruchomieniu komputera. Dowiedziałem się, że proces svchost.exe WlanSvc zawiesza się po hibernacji i uśpieniu. To jest C:windowssystem32svchost.exe -k LocalSystemNetworkRestricted –p (możesz zobaczyć tę ścieżkę we właściwościach usługi).
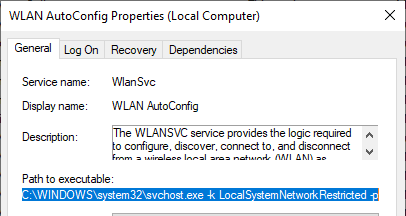
Spróbuj zabić proces za pomocą Menedżera zadań (Ctrl+Shift+Esc). Odnaleźć Host usługi: Usługa lokalna -> Autokonfiguracja WLAN w zakładce Procesy wybierz Detale w menu kontekstowym i zakończ proces, klikając Zakończ zadanie. Powinno być wtedy możliwe uruchomienie usługi WlanSvc z konsoli zarządzania usługami lub przy użyciu programu PowerShell:
Start-Service -Name WlanSvc -PassThru
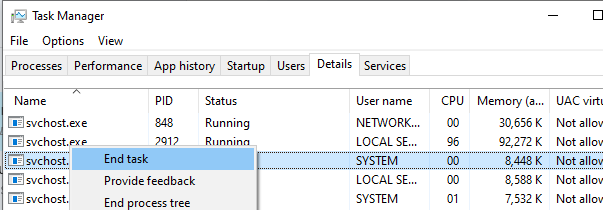
Napisałem prosty skrypt PowerShell do uruchamiania jako administrator, gdy system Windows budzi się z hibernacji lub uśpienia. Skrypt uruchamia ponownie Autokonfiguracja WLAN usługi:
$WLANProc = Get-CimInstance Win32_Process | Where-Object {$_.CommandLine -eq "c:windowssystem32svchost.exe -k LocalSystemNetworkRestricted -p"}
Stop-Process -Id $WLANProc.ProcessId -Force
Start-Service WlanSvc
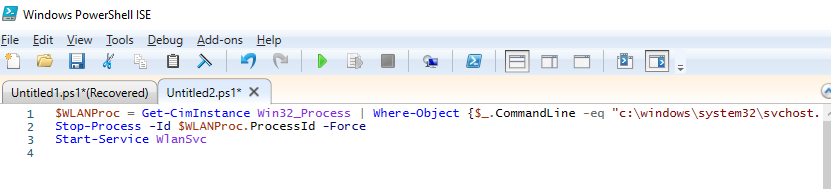
Może być również konieczne ponowne uruchomienie adaptera Wi-Fi:
restart-netadapter -InterfaceDescription 'your_wireless_adapter_name' -Confirm:$false
Jest to ostatnia metoda, która pomogła mi rozwiązać problem z utratą sieci Wi-FI po wybudzeniu ze stanu uśpienia w systemie Windows 10.
Dodatkowe poprawki, które możesz wypróbować, jeśli Twój laptop traci połączenie z Internetem (Wi-Fi) po uśpieniu
- Użyj narzędzia do rozwiązywania problemów z siecią w systemie Windows, aby rozwiązać problemy z kartą sieciową/stosem. Uruchom polecenie
msdt.exe -id NetworkDiagnosticsNetworkAdapteri postępuj zgodnie z instrukcjami kreatora;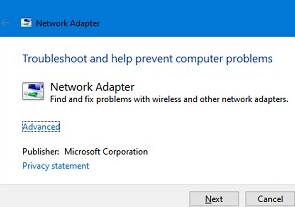
- Zresetuj ustawienia sieci i stosu TCP/IP w systemie Windows (
ms-settings:network-> Resetowanie sieci -> Zresetuj teraz); - Wyłącz szybkie uruchamianie w systemie Windows 10/11:
powercfg.cpl-> Wybierz działanie przycisków zasilania -> Zmień ustawienia, które są obecnie niedostępnewyłącz opcję Włącz szybkie uruchamianie (zalecane);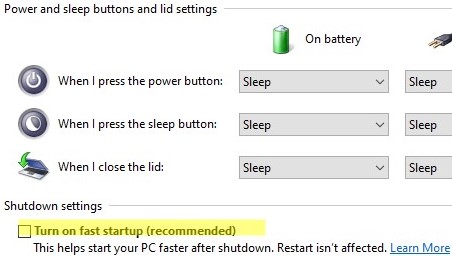
- Otwórz konsolę Edytora lokalnych zasad grupy (
gpedit.msc) i przejdź do Konfiguracja komputera -> Szablony administracyjne -> System -> Zarządzanie energią -> Ustawienia uśpienia. Włącz następujące opcje GPO: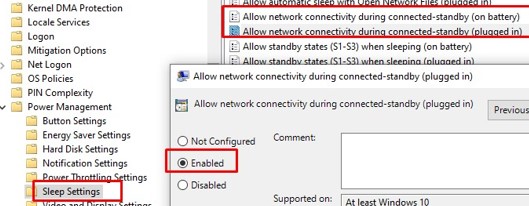
Allow network connectivity during connected-standby (plugged in) Allow network connectivity during connected-standby (on battery)
Umożliwi to laptopowi utrzymanie aktywnego połączenia sieciowego nawet w trybie uśpienia.
- Jeśli komputer ma jednocześnie aktywne połączenie bezprzewodowe (Wi-Fi) i przewodowe, sprawdź, czy Wi-Fi jest wyłączane automatycznie po podłączeniu kabla Ethernet LAN.