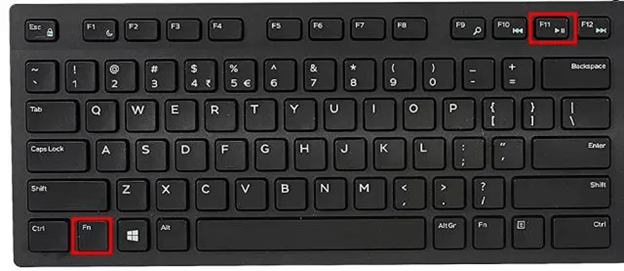Możesz zwiększyć swoją produktywność i maksymalnie wykorzystać możliwości komputera, korzystając z trybu pełnoekranowego w systemie Windows 11. W tym artykule opisano proste sposoby, jak to zrobić.
Pełny ekran zapewnia wciągające wrażenia podczas wykonywania zadań takich jak oglądanie filmu na komputerze. Jednak niektórzy użytkownicy nie wiedzą, jak włączyć pełny ekran systemu Windows 11.
Advertisement
Jeśli i Ty należysz do tych użytkowników, ten artykuł będzie bardzo pomocny. W tym miejscu przeprowadzimy Cię przez wiele sposobów włączania trybu pełnoekranowego systemu Windows 11. Zacznijmy od przewodnika bez zbędnych ceregieli.
Metody przejścia na pełny ekran w systemie Windows 11
Możesz zastosować następujące szybkie i łatwe sposoby, aby wyświetlić pełnowymiarowy ekran komputera z systemem Windows 11.
Metoda 1: Włącz tryb pełnoekranowy w systemie Windows 11 za pomocą skrótu klawiaturowego
Windows 11 ma wiele przydatnych skrótów, a jednym z nich jest włączenie trybu pełnoekranowego na komputerze. Oto, jak możesz go użyć, aby przełączyć się na pełny ekran systemu Windows 11.
- Na klawiaturze naciśnij klawisz Klawisz F11.
- Jeśli klawisz F11 nie działa, użyj go Fn+F11 aby przejść na pełny ekran.
Notatka: Klawisz F11 nie działa ze wszystkimi aplikacjami. Można go używać w przeglądarkach internetowych, Panelu sterowania, Eksploratorze plików i innych aplikacjach systemowych. W aplikacjach Microsoft Store możesz włączyć tryb pełnoekranowy systemu Windows 11 za pomocą skrótu klawiaturowego Windows+Shift+Enter, a w kilku klasycznych aplikacjach Windows skrót Alt+Enter zmienia ekran na pełny ekran.
Advertisement
Metoda 2: Spróbuj użyć VirtualBox
VirtualBox to dobrze znane oprogramowanie do wirtualizacji, które umożliwia korzystanie z wielu systemów operacyjnych na jednym komputerze. Włączenie pełnego ekranu systemu Windows 11 staje się łatwiejsze, jeśli korzystasz z VirtualBox. Dlatego jeśli masz VirtualBox, oto jak przejść do trybu pełnoekranowego w systemie Windows 11 bez skrótu F11.
- Najpierw otwórz VirtualBox systemu Windows 11.
- Teraz wybierz Pogląd z górnego menu.
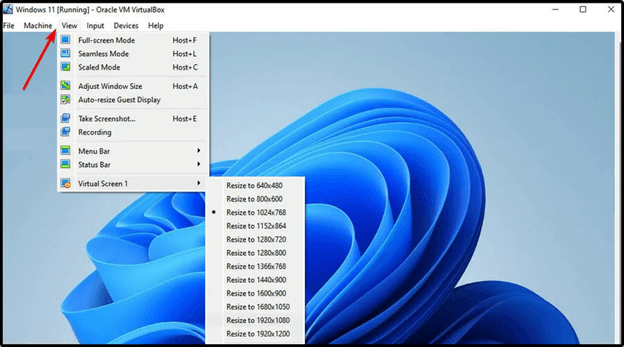
- Wybierać Pełny ekran z opcji dostępnych w menu ekranowym.
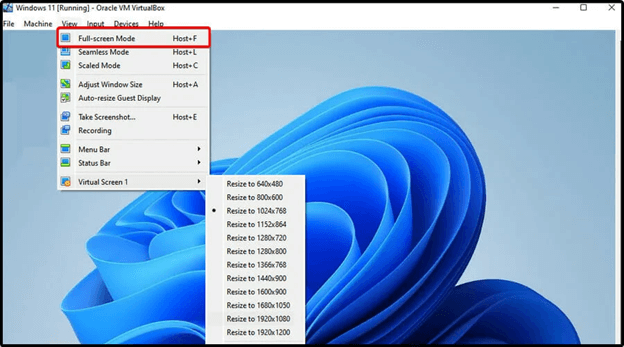
- Teraz wybierz Przełącznik aby aktywować pełny ekran systemu Windows 11.
Metoda 3: Włącz pełny ekran w przeglądarce Windows 11 za pomocą ustawień
Możesz skorzystać z ustawień przeglądarki, jeśli szukasz sposobu na przejście na tryb pełnoekranowy w systemie Windows 11 Chrome, Firefox lub Microsoft Edge. Oto kroki, jak to zrobić.
- Po pierwsze wybierz trzy kropki w prawym górnym rogu okna przeglądarki.
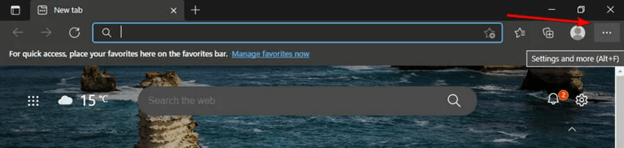
- Teraz wybierz kwadratowe głowy ikona w sekcji Zoom.
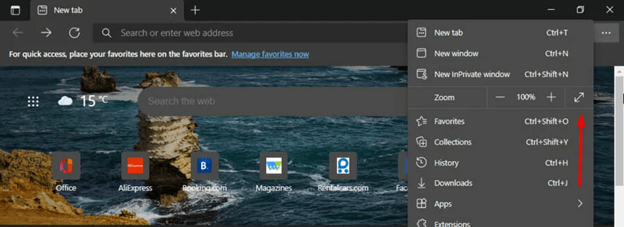
Metoda 4: Użyj przycisku maksymalizacji
W większości aplikacji można przełączyć się na pełny ekran w systemie Windows 11 za pomocą przycisku maksymalizacji. Przycisk maksymalizacji (wyglądający jak kwadrat) znajdziesz w prawym górnym rogu okna aplikacji, obok przycisku zamykania (krzyżyka).
Advertisement
Metoda 5: Kliknij dwukrotnie pasek tytułu
Na pasku tytułu wszystkich aplikacji systemu Windows znajduje się puste miejsce w miejscu, gdzie granica łączy się z przyciskami Maksymalizuj, Minimalizuj i Zamknij. Możesz kliknąć dwukrotnie to miejsce, aby aktywować tryb pełnoekranowy w aplikacjach systemu Windows 11.
Metoda 6: Użyj paska zadań
Jeśli aplikacja jest już otwarta i chcesz ją wyświetlić na pełnym ekranie w systemie Windows 11, możesz to zrobić za pomocą paska zadań. Wszystko, co musisz zrobić, to uzyskać dostęp do poleceń sterujących oknem, klikając prawym przyciskiem myszy pasek zadań aplikacji, przytrzymując klawisz Shift. Po uzyskaniu dostępu do elementów sterujących wystarczy wybrać opcję Maksymalizuj.
Metoda 7: Użyj ustawień systemowych
Innym sposobem korzystania z trybu pełnoekranowego w systemie Windows 11 są ustawienia systemowe. Oto jak tego spróbować.
- Najpierw kliknij Ikona startu i wybierz Ikona ustawień.
- Teraz wybierz System i idź do Wyświetlacz.
- Wybierz opcję zmieniać rozmiar tekstu, aplikacji i innych elementów z Skala i układ Sekcja.
- Na koniec zwiększ rozmiar do Większy (175%) aby korzystać z aplikacji i programów na pełnym ekranie.
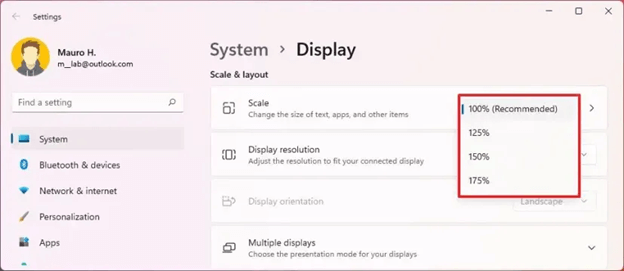
Pełny ekran w systemie Windows 11 aktywowany
W tym artykule omówiono różne sposoby korzystania z systemu Windows 11 w trybie pełnoekranowym. Możesz postępować zgodnie z powyższym przewodnikiem, aby uzyskać lepsze wrażenia podczas grania w gry, oglądania filmów/programów lub wykonywania zadań takich jak czytanie na komputerze. W razie pytań lub niejasności proszę o pozostawienie komentarza. Obserwuj także tego bloga, gdzie znajdziesz więcej przydatnych postów na różne tematy związane z technologią.