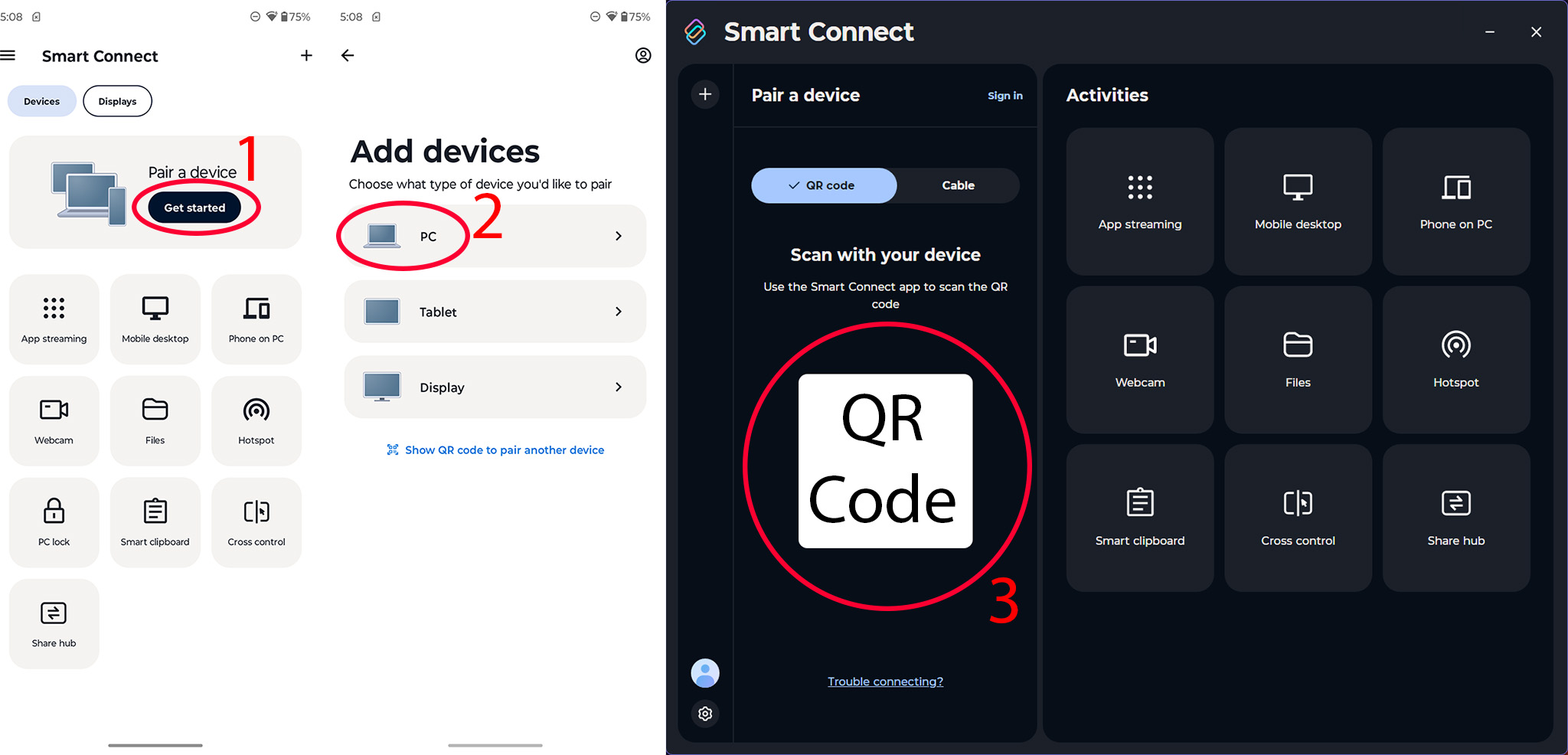Motorola Smart Connect to sprytny sposób firmy Motorola na połączenie wszystkich urządzeń w sposób, który jest nie tylko spójny i inteligentny, ale magiczny. Aplikacja nosiła wcześniej nazwę „Ready For”, a podczas targów MWC 2024 została przemianowana na Motorola Smart Connect, oferując nowe funkcje.
Motorola Smart Connect umożliwia interakcję telefonu z laptopem i tabletem na wiele imponujących sposobów, w tym przesyłanie strumieniowe aplikacji, mobilny komputer stacjonarny, telefon na komputerze, używanie telefonu jako kamery internetowej, udostępnianie schowka, sterowanie myszą i klawiaturą na różnych urządzeniach oraz nawet szybki sposób na udostępnienie połączenia internetowego lub plików.
Advertisement
Krótko mówiąc, jest to najlepszy sposób na podłączenie wszystkich urządzeń w najwygodniejszy możliwy sposób. Aby rozpocząć, potrzebujesz komputera z systemem Windows i jednego z najlepszych telefonów Motorola. Możesz także sparować dowolne z tych urządzeń z wybranym tabletem Lenovo.
Instalowanie aplikacji Motorola Smart Connect
Motorola Smart Connect powinna być już zainstalowana na smartfonie Motorola lub tablecie Lenovo, ale na wypadek, gdyby tak nie było, możesz to zrobić pobierz go ze Sklepu Play za darmo Aplikacja będzie działać wyłącznie na urządzeniach zatwierdzonych przez firmę Motorola i Lenovo. Jeśli nie masz pewności, czy to Twój konkretny telefon lub tablet, kliknij link Sklep Play, a otrzymasz informację.
Na komputerze z systemem Windows musisz zainstalować oprogramowanie Motorola Smart Connect ze sklepu z aplikacjami Microsoft. Jest to również bezpłatna aplikacja, której instalacja zajmuje kilka sekund. Po zainstalowaniu tych aplikacji wykonaj poniższe kroki, aby połączyć komputer z telefonem lub tabletem:
1. Otwórz Inteligentne połączenie na Twoim komputerze. Opcjonalnie możesz zalogować się na konto Motorola, ale nie jest to wymagane do parowania.
Advertisement
2. Otwórz Aplikacja Smart Connect na telefonie lub tablecie.
Otrzymuj najświeższe informacje z Android Central, zaufanego towarzysza w świecie Androida
3. Na telefonie lub tablecie stuknij Zaczynaj pod nagłówkiem pary i urządzenia.
4. Stuknij komputer z listy urządzeń do sparowania.
5. Zaakceptuj wszelkie uprawnienia potrzebne do uruchomienia usługi Smart Connect.
6. Użyj skanera kodów QR w aplikacji, aby zeskanuj kod QR w aplikacji Smart Connect na komputerze.
7. Zaakceptuj prośbę o parowanie na obu urządzeniach.
Inteligentny schowek
Pierwszą rzeczą, którą polecam skonfigurować, jest Inteligentny schowek. Dzięki temu Twój telefon i komputer mogą dzielić schowek, więc kopiując coś na jedno urządzenie, możesz bez problemu wkleić to na innym urządzeniu.
Aby włączyć inteligentny schowek, otwórz aplikację Smart Connect na telefonie lub komputerze i dotknij Inteligentny schowek. Zaakceptuj wszelkie wyświetlane monity o uprawnienia, aby włączyć tę funkcję.
Po włączeniu możesz przeglądaj udostępniony schowek otwierając aplikację Smart Connect, a następnie dotykając Inteligentny schowek. Wszystkie ostatnio skopiowane elementy, w tym tekst i obrazy, można znaleźć tutaj.
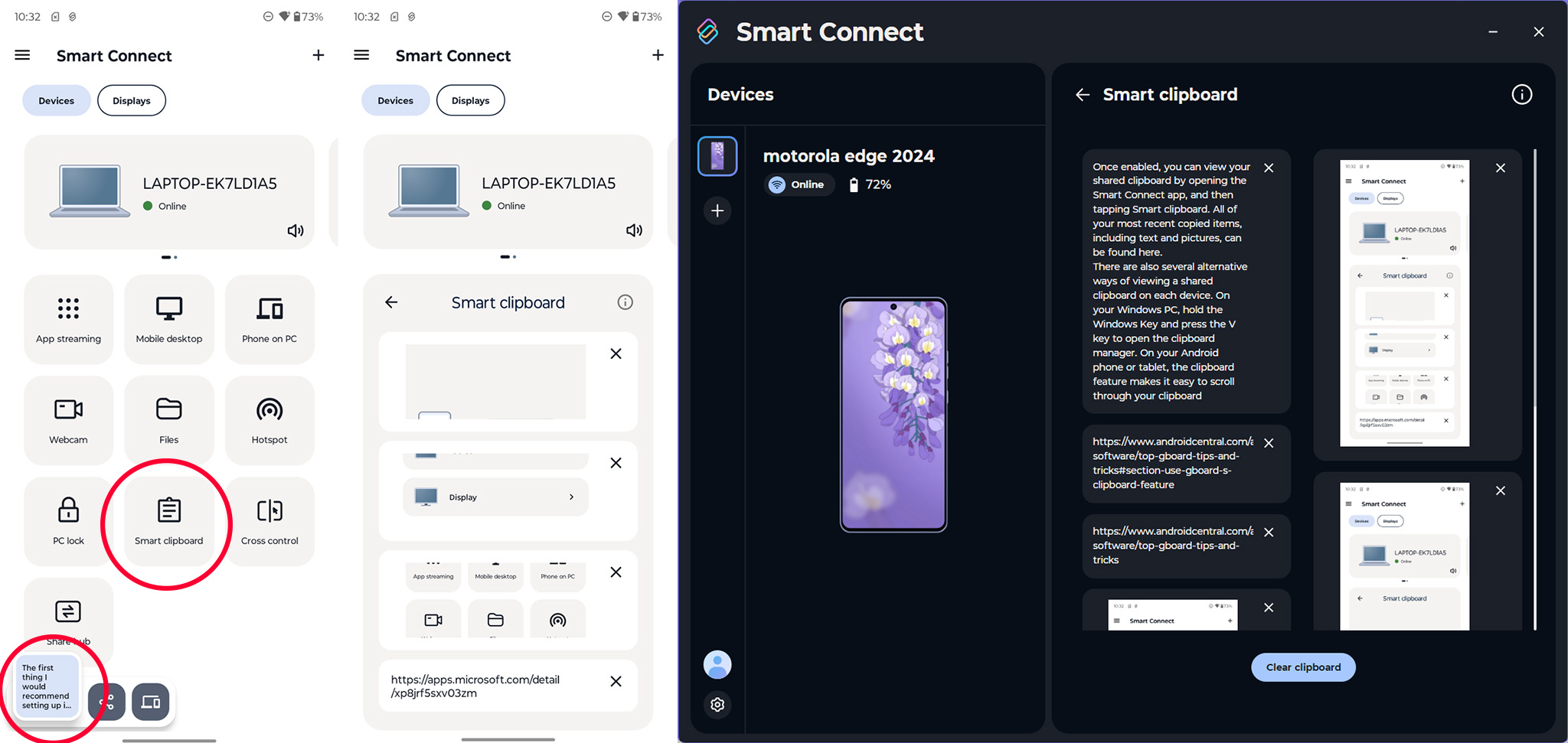
Podczas kopiowania czegoś na komputer w lewym dolnym rogu ekranu telefonu lub tabletu powinno pojawić się małe wyskakujące okienko. Dotknięcie tego wyskakującego okienka umożliwi wyświetlenie zawartości schowka, a nawet umożliwi edycję tekstu.
Jest ich również kilka alternatywne sposoby przeglądania udostępnionego schowka na każdym urządzeniu. Na komputerze z systemem Windows przytrzymaj klawisz Windows i naciśnij klawisz V, aby otworzyć menedżera schowka. Na telefonie lub tablecie z Androidem funkcja schowka ułatwia przewijanie schowka.
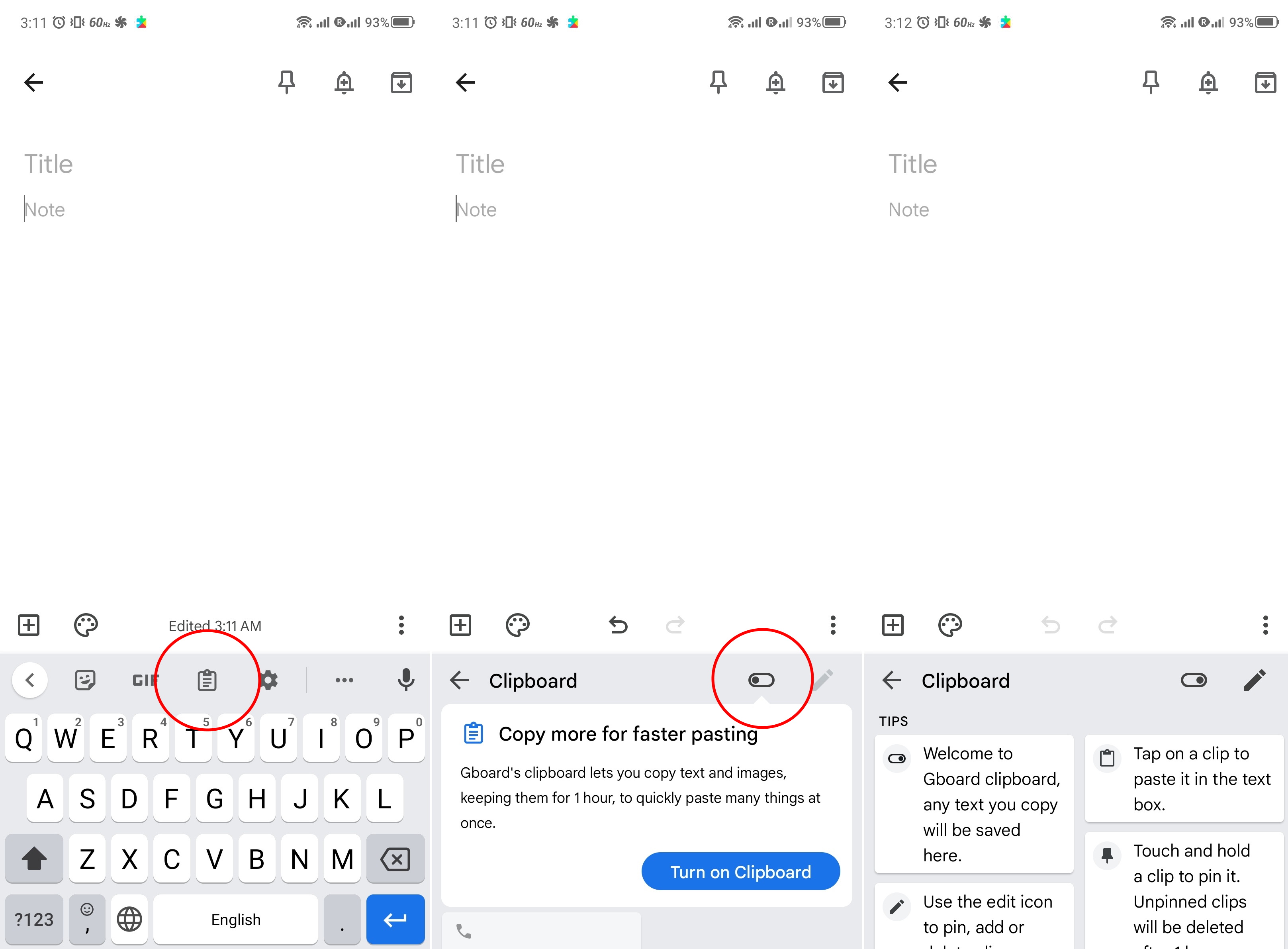
Kontrola krzyżowa
Sterowanie krzyżowe umożliwia używanie tej samej klawiatury i myszy pomiędzy wszystkimi podłączonymi urządzeniami. Skutecznie zamienia wszystkie ekrany w jedno duże urządzenie, dzięki czemu możesz z łatwością klikać i pisać bez konieczności sięgania po urządzenia mobilne. To moja ulubiona funkcja Smart Connect, ponieważ ułatwia odpowiadanie na wiadomości bez konieczności przerywania pracy.
Advertisement
Aby włączyć kontrolę krzyżową, dotknij Kontrola krzyżowa w aplikacji Motorola Smart Connect włączony albo telefonie, tablecie lub komputerze. Następnie dotknij Rozpocznij kontrolę krzyżową żeby to ruszyć.
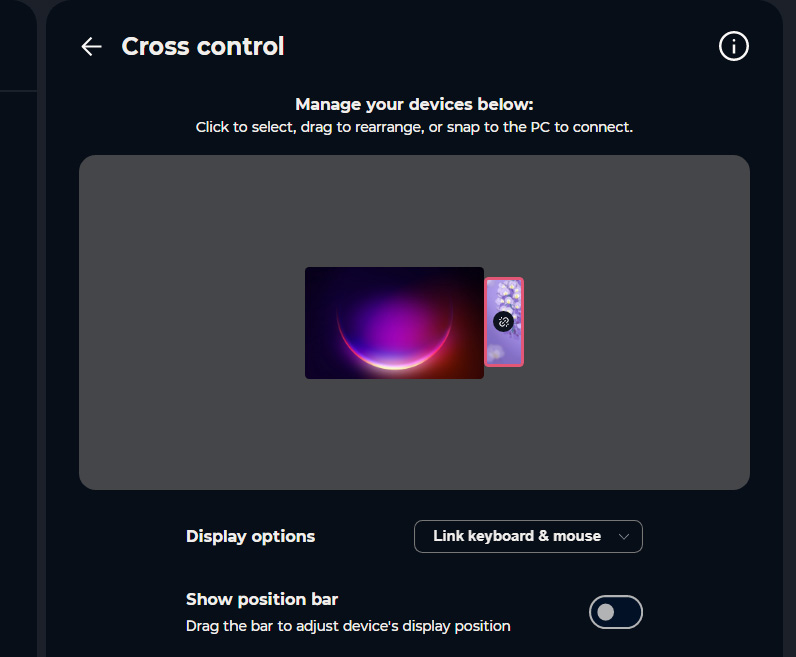
Po włączeniu możesz dostosować wirtualną pozycję telefonu lub tabletu względem komputera. Działa to tak samo, jak dostosowywanie lokalizacji monitorów, dzięki czemu można łatwo przesuwać mysz między ekranami, ale należy to zrobić za pomocą aplikacji Motorola Smart Connect, a nie za pomocą okna dialogowego systemu Windows.
Aby dostosować położenie wirtualnego telefonu względem monitorów komputera, otwórz aplikację Smart Connect na Twoim komputerzenastępnie kliknij Kontrola krzyżowa. Stąd kliknij i przeciągnij ikonę wyświetlacza smartfona lub tabletu i umieść ją w najbardziej odpowiednim miejscu. Lubię mieć mój po prawej stronie, jak widać na powyższym obrazku.
Po wykonaniu tej czynności możesz przeciągać mysz między telefonem, tabletem i monitorami komputera, tak jakby wszystkie działały na jednym urządzeniu.
Używaj telefonu jako kamery internetowej
Niektóre laptopy mają wystarczająco przyzwoite kamery internetowe, ale aparat w smartfonie lub tablecie jest prawie na pewno wyższej jakości. Motorola Smart Connect umożliwia używanie aparatu w telefonie jako kamery internetowej podczas spotkań lub innych celów związanych z nagrywaniem wideo na komputerze, poprawiając jakość w porównaniu z tym, co można znaleźć na komputerze.
Aby rozpocząć, otwórz aplikację Motorola Smart Connect na telefonie lub komputerze, dotknij Kamerka internetowa przyciska następnie kliknij otwórz kamerę internetową. Aby dokonać pierwszego uruchomienia, należy kliknąć przycisk zainstalować na komputerze, aby zainstalować sterowniki kamery internetowej.
Gdy już to zrobisz, kliknij Przycisk kamery internetowejnastępnie kliknij otwórz kamerę internetową. Stuknij w przycisk akceptacji na telefonie, aby rozpocząć transmisję z kamery internetowej.
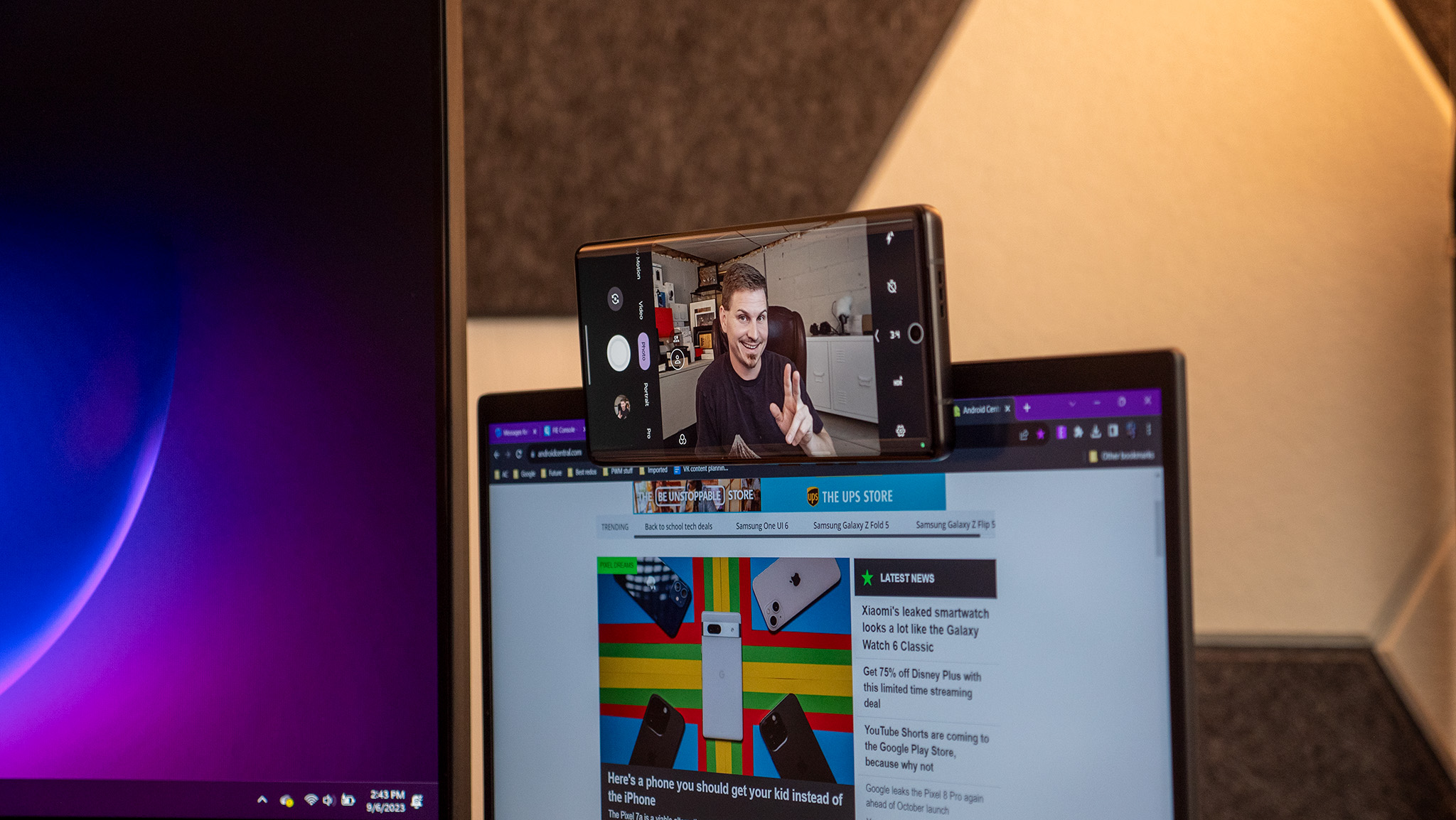
Domyślnie funkcja kamery internetowej wykorzystuje tylną kamerę smartfona. Jeśli chcesz przełączyć się na przedni aparat, dotknij ikona wymiany poniżej przycisku zoomu aparatu. Wygląda jak dwie strzałki poruszające się po okręgu.
Advertisement
Jeśli używasz tylnego aparatu, możesz włączyć lampę błyskową jako światło wypełniające, dotykając przycisku przycisk światła studyjnego. Ta funkcja nie jest dostępna w aparacie przednim.
Aby zakończyć sesję kamery internetowej, dotknij niebieska ikona aparatu na dole.
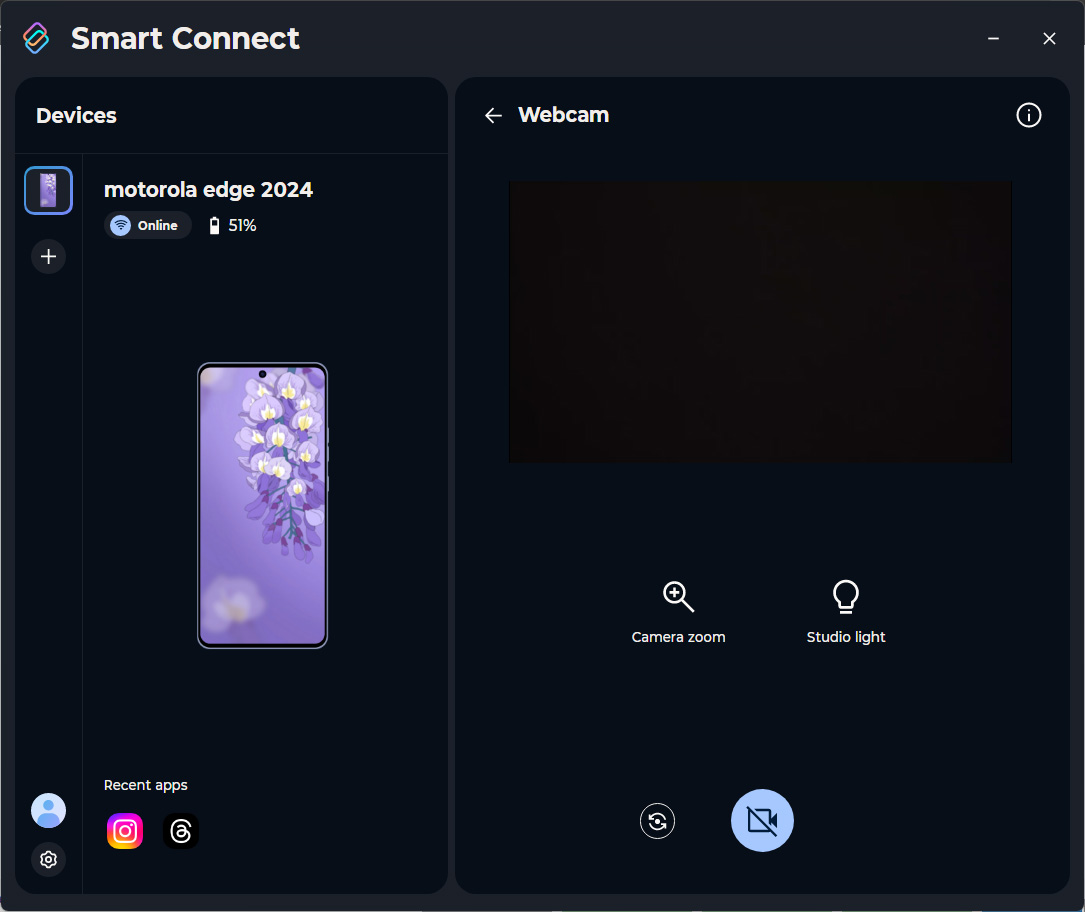
Jeśli podoba Ci się funkcja kamery internetowej i chcesz z niej korzystać przez cały czas, polecam zakup tego uchwytu kamery internetowej do smartfona za kilka dolarów. Jest fantastyczny i ułatwia zamontowanie telefonu na monitorze lub wyświetlaczu laptopa.
Udostępnianie plików
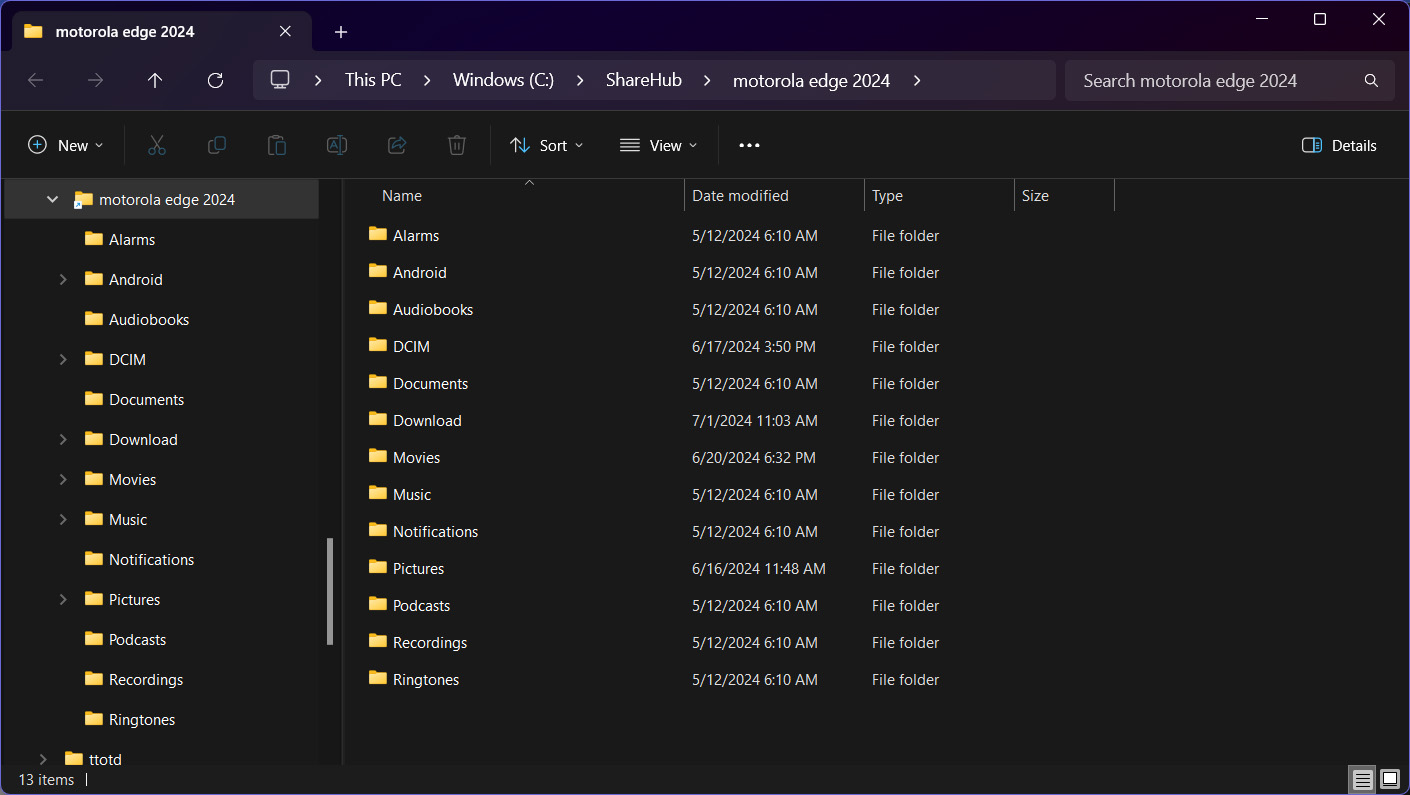
Motorola oferuje kilka sposobów łatwego udostępniania plików pomiędzy smartfonem, komputerem i tabletem. Najłatwiej jest uruchomić Udostępnij centrum klikając przycisk Udostępnij Hub po otwarciu aplikacji Motorola Smart Connect. Spowoduje to wyświetlenie na komputerze małego pływającego okna, do którego możesz przeciągnąć dowolne multimedia, tekst lub pliki, aby przesłać je do telefonu.
Na telefonie możesz udostępniać zawartość komputerowi, klikając przycisk udostępniania w dowolnej aplikacji, a następnie dotykając Udostępnianie plików opcję w górnym rzędzie ikon. Po tym wybierz swój komputer z listy udostępnionych urządzeń.
Możesz także przeglądać pliki w telefonie tak, jakby były kolejnym dyskiem w komputerze, dotykając przycisku Przycisk Pliki w Motorola Smart Connect. Spowoduje to wyświetlenie okna Eksploratora Windows zawierającego pliki w telefonie, umożliwiające łatwe i znane zarządzanie plikami.
Przesyłanie strumieniowe aplikacji i komputer mobilny
Motorla Smart Connect umożliwia strumieniowe przesyłanie aplikacji z telefonu bezpośrednio na komputer na kilka różnych sposobów. Możesz przesyłać strumieniowo poszczególne aplikacje, a nawet używać telefonu jak komputera stacjonarnego.
Przesyłanie strumieniowe poszczególnych aplikacji świetnie się sprawdza, gdy chcesz po prostu wchodzić w interakcję z jedną aplikacją na raz, ponieważ ta funkcja wyświetla aplikacje w oddzielnych oknach na komputerze. Aby uzyskać dostęp do tej funkcji, dotknij Przesyłanie strumieniowe aplikacji w oprogramowaniu Motorola Smart Connect na komputerze, a następnie wybierz aplikację do przesyłania strumieniowego.
Advertisement
Aplikacje przesyłane strumieniowo działają niezależnie od smartfona, co oznacza, że możesz przesyłać strumieniowo aplikacje z telefonu do komputera i nadal normalnie korzystać ze smartfona. Aplikacja przesyłana strumieniowo w ogóle nie pojawia się na ekranie telefonu.

Jeśli chcesz uzyskać pełniejsze wrażenia, dotknij przycisku Telefon na komputerze złoto Mobilny pulpit Opcje dadzą Ci pełny dostęp do całego smartfona. Wybranie opcji Telefon na komputerze daje dwie możliwości: dokładne utworzenie kopii lustrzanej smartfona lub utworzenie telefonu wirtualnego.
Odbicie lustrzane telefonu działa dokładnie tak, jak brzmi. Zobaczysz telefon dokładnie tak, jak trzymasz go w dłoni, a wszelkie interakcje, które wykonasz na komputerze, będą widoczne na ekranie smartfona.
I odwrotnie, użycie opcji telefonu wirtualnego „klonuje” działanie telefonu, więc czynności wykonywane na telefonie wirtualnym na komputerze nie są wykonywane na fizycznym smartfonie, nawet jeśli te działania dzieją się za kulisami.
Mobile Desktop jest podobny do opcji telefonu wirtualnego, z tą różnicą, że zamiast wysokiego wyświetlacza telefonu wyświetla całkowicie poziomy interfejs użytkownika w stylu pulpitu. Świetnie nadaje się do użytku na drugim monitorze i umożliwia korzystanie z każdej aplikacji na smartfonie z ruchomymi oknami, tak jakby był to komputer stacjonarny.