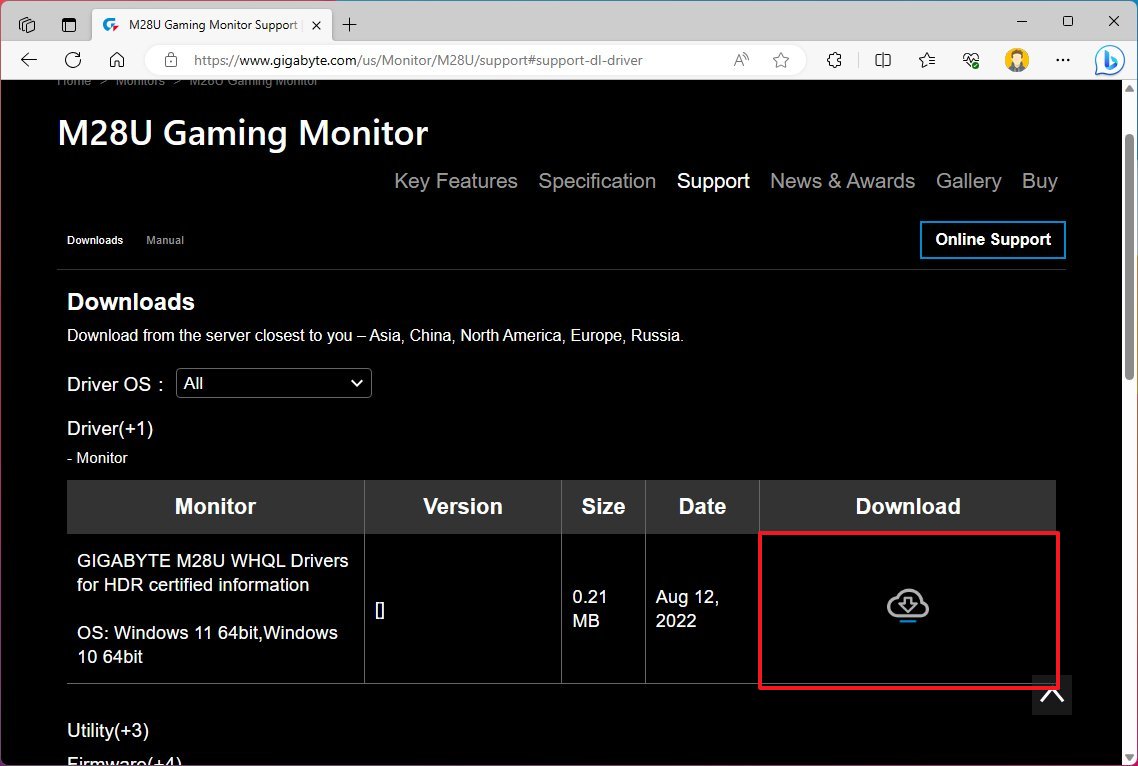모든 운영 체제와 마찬가지로 Windows 11에서는 화면의 정확한 색상 렌더링이 중요하며 비디오 편집, 사진 또는 게이머 작업을 하는 전문가에게는 더욱 중요합니다. 결과적으로 이 가이드에서는 모니터에 올바른 색상 프로파일을 설정하는 단계를 배우게 됩니다.
색상 프로필은 색상이 디스플레이에 렌더링되는 방식을 설명하기 위해 제조업체가 만드는 설정의 조합입니다. 올바른 프로필을 설정한 후에만 의도한 색상 표현을 경험할 수 있습니다.
Advertisement
색상이 정확하지 않은 경우 운영 체제에서 적절한 프로필을 감지하고 구성할 수 있지만 문제는 모니터가 아니라 Windows 11에서 사용할 수 있는 색상 관리 응용 프로그램에서 업데이트할 수 있는 프로필일 수 있습니다.
이 사용 방법 가이드는 Windows 11에서 올바른 색상 프로필을 사용하는 단계를 안내합니다.
Windows 11에서 디스플레이용 색상 프로필을 다운로드하는 방법
일반적으로 모니터에 사용할 수 있는 색상 프로필(“ICM” 또는 “ICC” 파일)은 드라이버 패키지나 설치 디스크에 들어 있습니다. 그러나 제조업체 웹 사이트에서 언제든지 파일을 다운로드할 수 있습니다.
Windows 11에서 올바른 색상 프로파일을 찾아 다운로드하려면 다음 단계를 따르십시오.
- 모니터의 지원 페이지를 엽니다.
- 다운로드 섹션으로 이동합니다.
- 장치의 모델 번호를 사용하여 최신 모니터 드라이버(그래픽 드라이버 아님)를 검색합니다.
- 빠른 팁: 장치 뒷면에서 모니터 모델 번호를 찾거나 Windows 11에서 열 수 있습니다. 설정 > 디스플레이 > 고급 디스플레이.
- 클릭 다운로드 버튼을 누르고 파일을 컴퓨터에 저장합니다.
- 두 번 클릭하여 파일을 엽니다.
- 클릭 모두 추출 명령 모음의 버튼(압축 폴더인 경우).
- 화면의 지시에 따라 내용을 추출하십시오.
- 추출된 파일이 있는 폴더를 엽니다.
- 확인 “.icm” 모니터의 색상 프로필인 파일입니다.
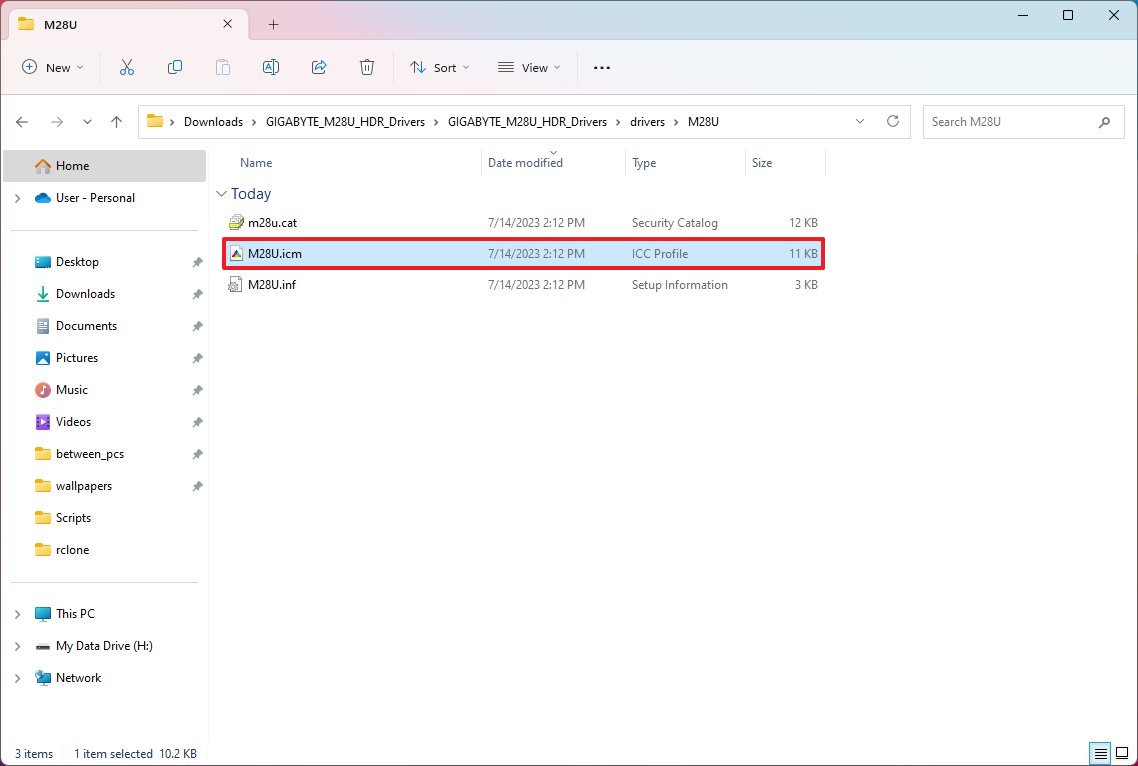
단계를 완료하면 Windows 11에서 컴퓨터 모니터에 적합한 색상 프로필을 설치할 수 있습니다.
Windows 11에서 디스플레이용 색상 프로필을 설치하는 방법
Windows 11에서는 “색상 관리” 도구에서 색상 프로필을 설치하고 관리할 수 있습니다.
Windows 11에 색상 프로필을 설치하려면 다음 단계를 따르십시오.
- 열려 있는 설정.
- 클릭 표시하다.
- ‘관련 설정’ 섹션에서 고급 디스플레이 환경.
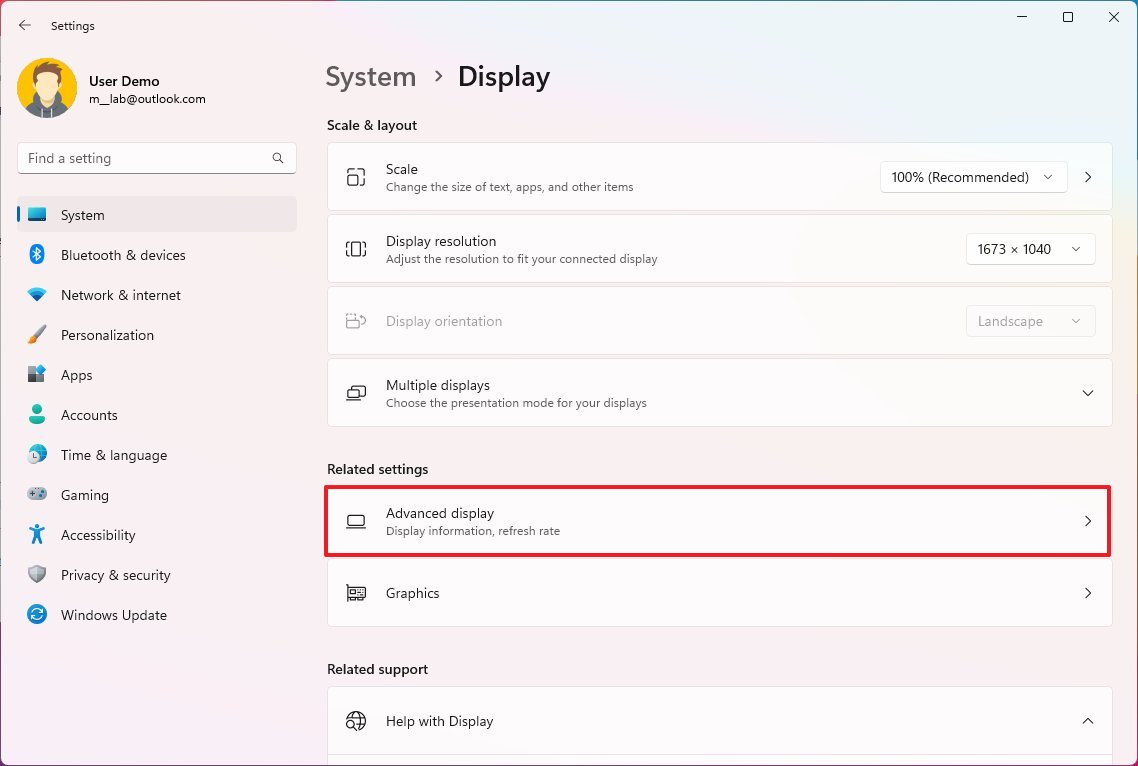
- 디스플레이 설정에서 “어댑터 속성 표시” 그래픽 어댑터 속성에 대한 설정.
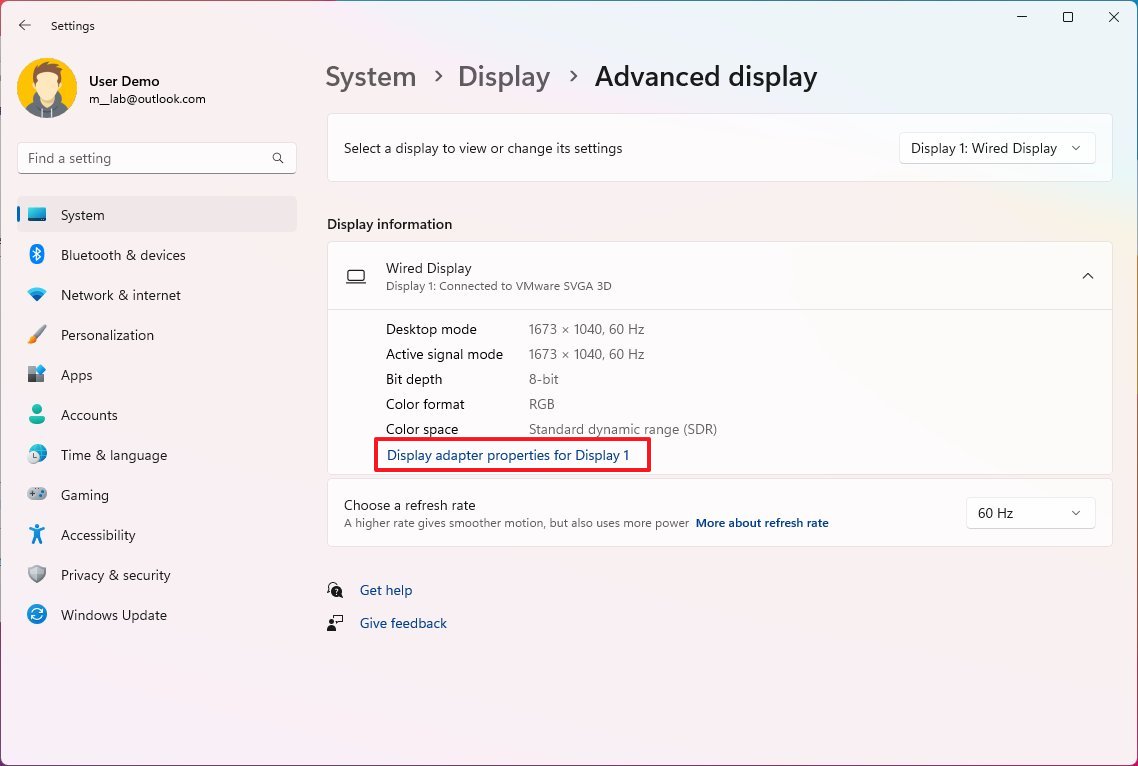
- 클릭 색상 관리 탭.
- 클릭 색상 관리 단추.
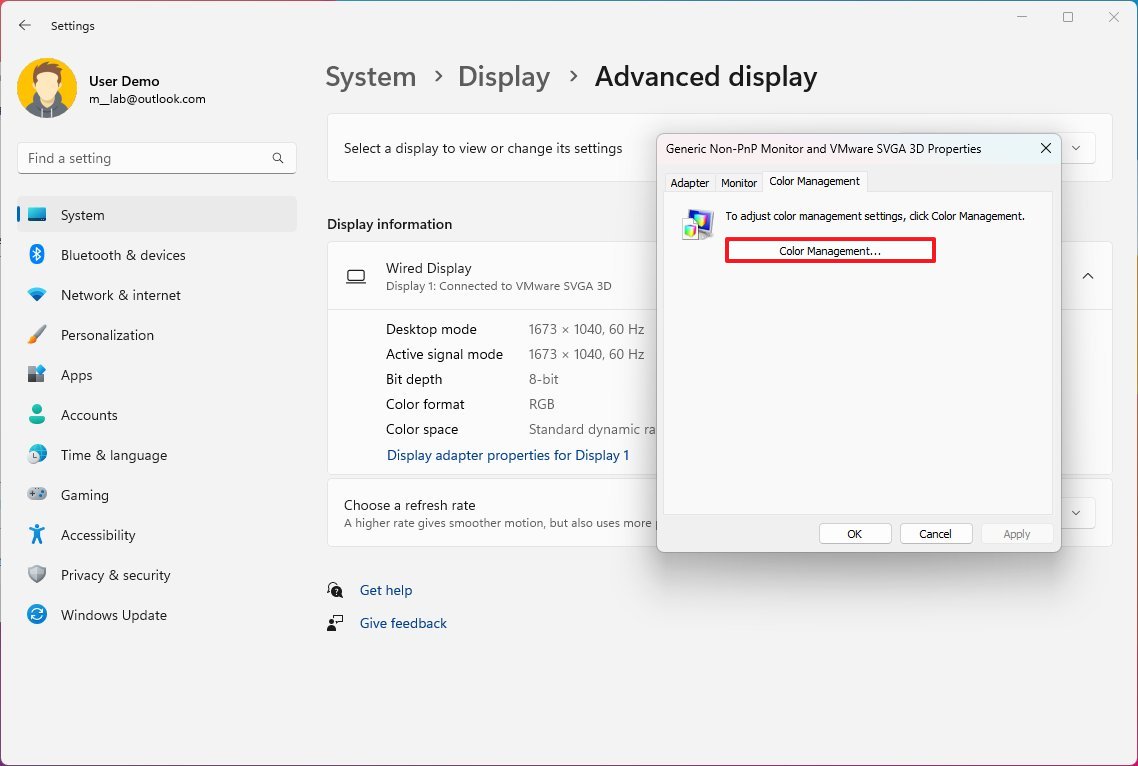
- 클릭 장치 탭.
- “장치” 설정을 사용하여 새 색상 프로필을 적용할 모니터를 선택합니다.
- 빠른 팁: 다중 모니터 설정이 있고 어떤 모니터를 업데이트할지 확실하지 않은 경우 “모니터 식별” 단추.
- 을 체크 해봐 “이 기기에 내 설정 사용” 옵션.
- 클릭 추가하다 단추.
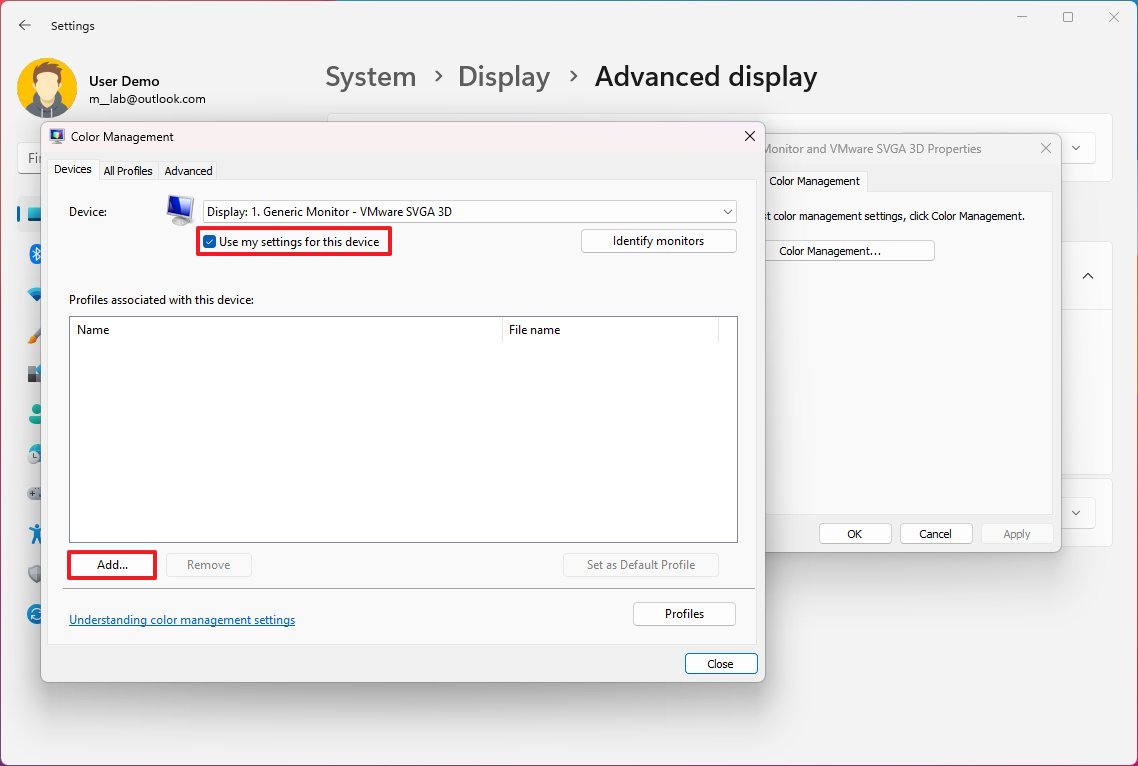
- “연결된 색상 프로필” 페이지에서 다음을 클릭합니다. 검색 단추.
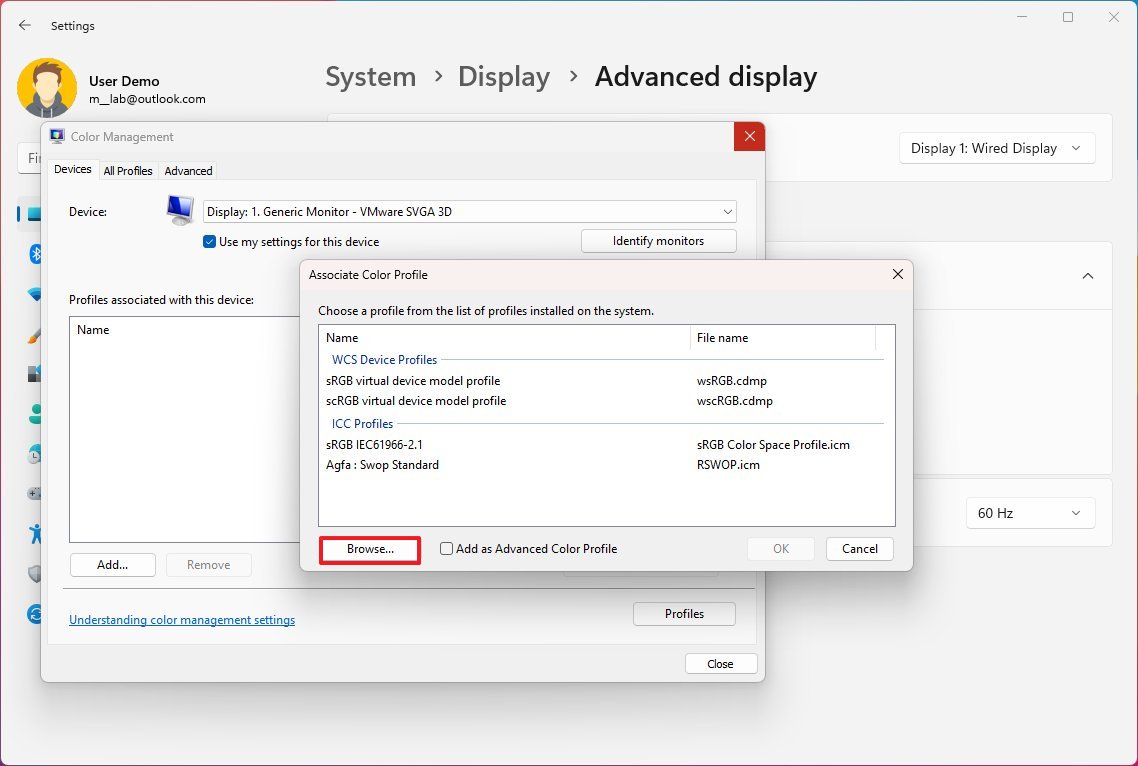
- 색상 프로필 파일이 있는 폴더를 엽니다.
- 선택 “.icm” 파일.
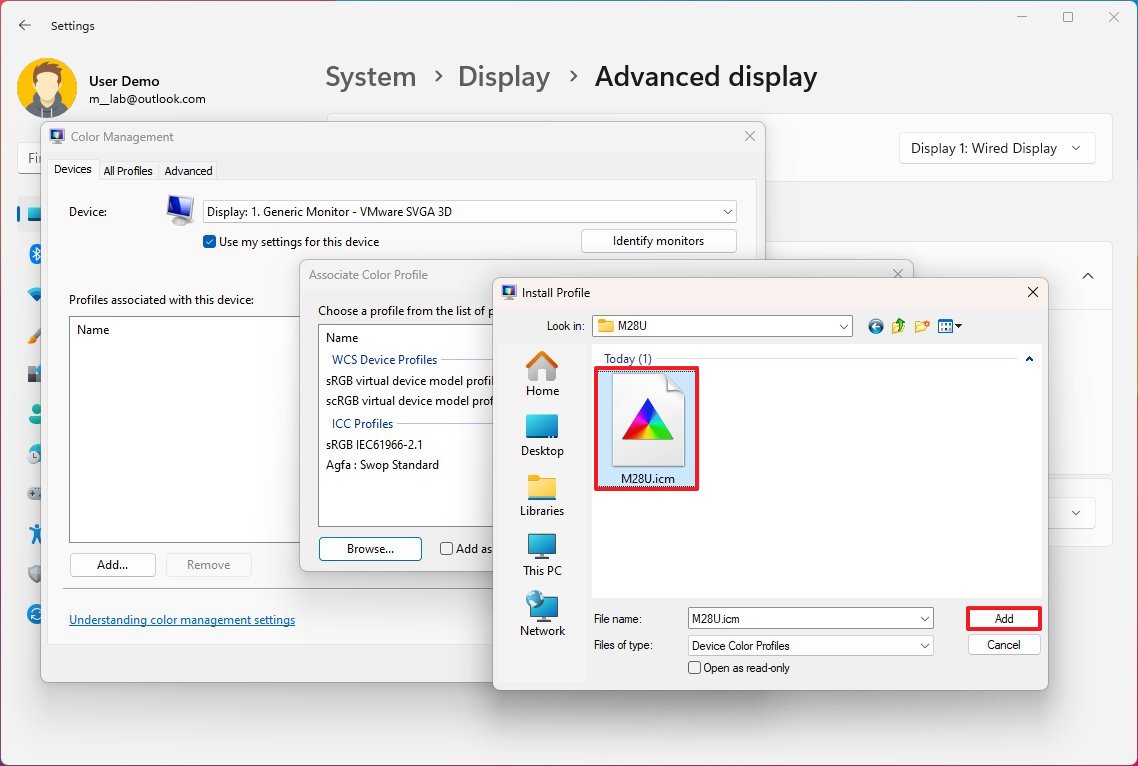
- 클릭 추가하다 단추.
- 클릭 닫다 단추.
단계를 완료하면 프로필이 적용되고 이제 디스플레이가 색상을 렌더링하는 방식이 변경되었음을 알 수 있습니다.
Windows 11에서 색상 프로필 설정을 재설정하는 방법
이전 설정을 롤백해야 하는 경우 아래 지침을 사용하여 Windows 11에서 기본 색상 프로필 구성으로 재설정할 수 있습니다.
색상 프로파일을 기본 설정으로 재설정하려면 다음 단계를 따르십시오.
- 열려 있는 시작.
- 검색 색상 관리 상단 결과를 클릭하여 앱을 엽니다.
- 클릭 장치 탭.
- 클릭 프로필 단추.
- “장치” 설정을 사용하여 재설정할 모니터를 선택합니다.
- 클릭 프로필 버튼을 클릭하고 “내 설정을 시스템 기본값으로 재설정” 옵션.
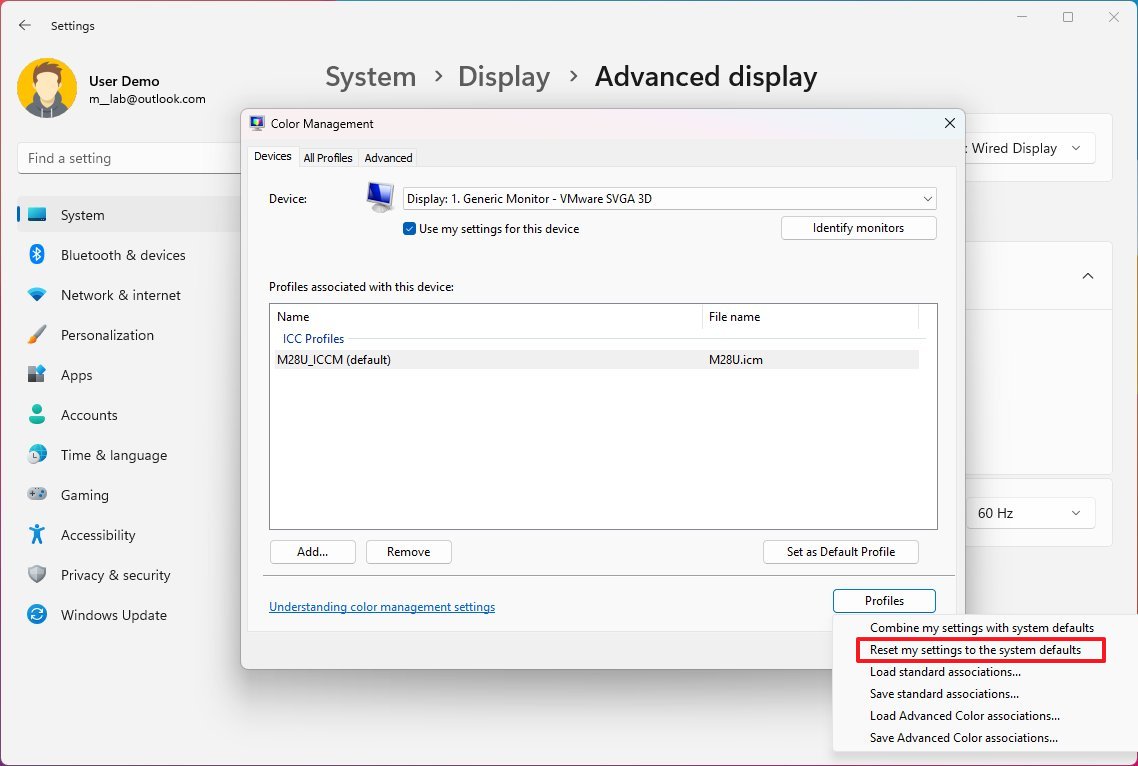
단계를 완료하면 프로필 설정이 해당 특정 모니터의 원래 구성으로 롤백됩니다.
모니터에 대한 사용자 지정 프로필을 수동으로 구성할 수 있지만 일반적으로 디스플레이를 컴퓨터에 연결하면 시스템에서 권장 색상 프로필을 설정한다는 점에 유의해야 합니다. 따라서 장치가 잘못된 프로필을 사용하거나 Windows 11에서 색상 프로필을 변경하기 위한 특정 요구 사항이 있는 경우에만 이 지침을 사용하는 것을 고려해야 합니다.
더 많은 리소스
Windows 10 및 Windows 11에 대한 더 많은 유용한 문서, 적용 범위 및 일반적인 질문에 대한 답변을 보려면 다음 리소스를 방문하십시오.