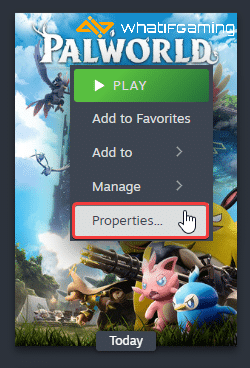팔월드의 조기 액세스 릴리스 우리에게 다가왔고 우리는 이른 시간에 그것과 함께 꽤 즐거운 시간을 보냈습니다. PC 버전은 특히 약간의 조정 후에 훌륭하게 실행되지만 컨트롤러 지원은 완벽하지 않습니다. PlayStation 컨트롤러를 사용하여 Palworld를 플레이하고 있는데 작동하지 않는 것 같거나 컨트롤러에 다른 문제가 발생하는 경우 문제를 해결하는 방법은 다음과 같습니다.
Palworld 컨트롤러 문제 해결
팔월드 가지다 기본 지원 ~을 위한 Xbox 컨트롤러하지만 플레이스테이션 컨트롤러 Dualshock 4나 DualSense처럼 Steam 입력 활성화 그리고 유선 연결을 사용하세요. 이 게임에는 PlayStation 컨트롤러에 대한 버튼 프롬프트도 없습니다.
Advertisement
1
Steam 입력 활성화
- 게임이 실행되고 있지 않은지 확인하세요
- 열려 있는 증기 그런 다음 당신의 도서관
- 여기에서 마우스 오른쪽 버튼을 클릭하세요. 그만큼 팔월드
- 선택하다 속성
- 이제 선택하세요. 제어 장치 왼쪽에
- 옆에 있는 드롭다운 아이콘을 클릭하세요. Palworld 재정의
- “로 설정하세요.Steam 입력 활성화“
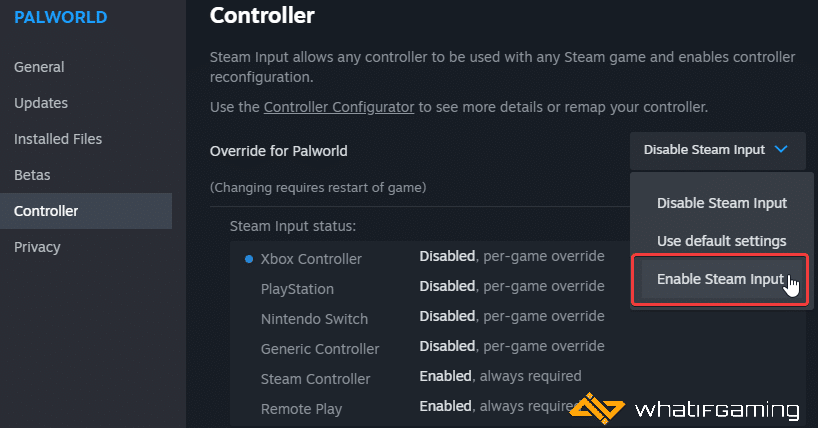
2
PlayStation 컨트롤러에 유선 연결 사용
Steam 입력을 활성화하는 것 외에도 Dualshock 4 및 DualSense를 올바르게 감지하려면 유선 연결을 사용해야 합니다.
삼
감지된 컨트롤러 확인(Steam)
컨트롤러가 실제로 Steam에도 표시되는지 확인하세요.
- 클릭 증기 클라이언트의 왼쪽 상단에서 설정
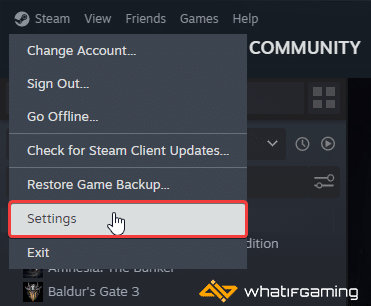 설정
설정- 이제 다음을 클릭하세요. 제어 장치 왼쪽 목록에
- 연결된 컨트롤러는 아래와 같이 “컨트롤러” 아래에 표시됩니다.
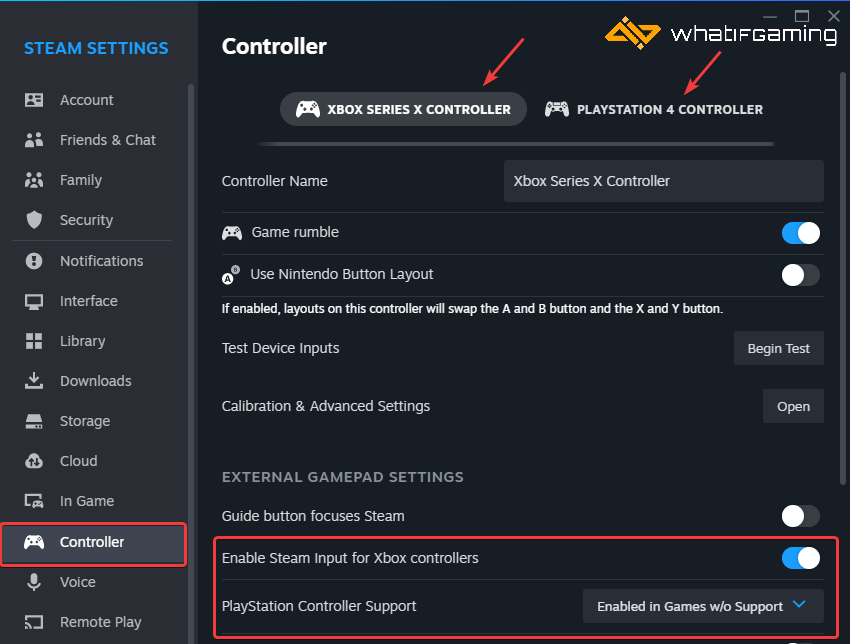
컨트롤러를 확인하는 동안 위의 옵션도 선택되어 있는지 확인하세요.
이 가이드가 PC의 Palworld 컨트롤러 문제를 해결하는 데 도움이 되기를 바랍니다. 질문이 있으시면 아래 댓글로 알려주세요.