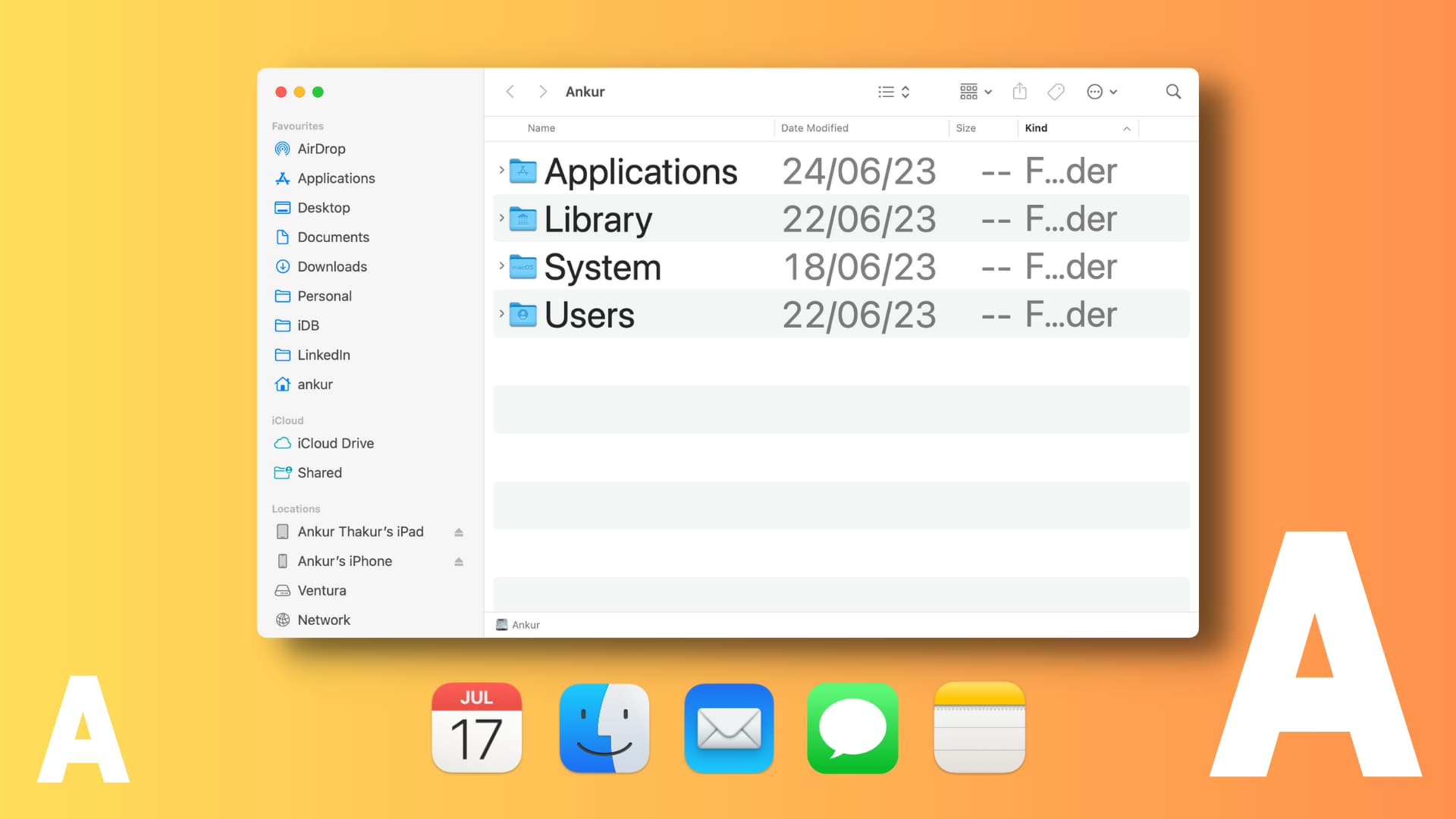이 자습서에서는 macOS Sonoma를 실행하는 Mac에서 특정 앱의 글꼴 크기를 사용자 지정하는 방법을 알아봅니다. 이 방법을 사용하면 컴퓨터의 전체 텍스트 크기에 영향을 주지 않고 이러한 앱의 글꼴 크기를 개별적으로 조정하여 읽기 경험을 향상시킬 수 있습니다.
Advertisement
iOS 15 이상의 앱별 설정을 통해 iPhone 및 iPad 사용자는 다른 앱에 영향을 주지 않고 다양한 앱 설정을 사용자 지정할 수 있습니다. 예를 들어, 이를 사용하여 iPhone 앱 중 하나 또는 일부를 큰 텍스트로 설정하고 다른 앱은 표준 텍스트 크기로 설정할 수 있습니다.
동일한 메모에서 macOS Sonoma에는 텍스트 크기와 관련하여 앱별 설정이 제거된 버전이 있습니다. 이 접근성 기능을 사용하면 다음과 같은 일부 시스템 앱의 글꼴 크기를 조정할 수 있습니다. 달력, 파인더, 우편, 메시지그리고 노트.
iOS 및 iPadOS의 앱별 설정만큼 다재다능하고 강력하지는 않지만 여전히 중요합니다. 귀하 또는 조부모가 이러한 앱에서 작은 텍스트를 보는 데 문제가 있는 경우 전체 시스템 텍스트 크기에 영향을 주지 않고 글꼴 크기를 늘릴 수 있습니다. .
메모: macOS Sonoma는 현재 개발자 베타 단계에 있습니다. 그러나 관심이 있으시면 Mac의 다른 파티션에 설치하는 방법을 보여주는 쉬운 자습서가 있습니다.
개별 Mac 앱의 텍스트 크기를 늘리거나 줄이는 방법
1) 열려 있는 환경 설정 macOS Sonoma 이상을 실행하는 Mac에서.
2) 선택하다 접근성 왼쪽 사이드바에서.
삼) 딸깍 하는 소리 표시하다.
4) 딸깍 하는 소리 텍스트 크기.
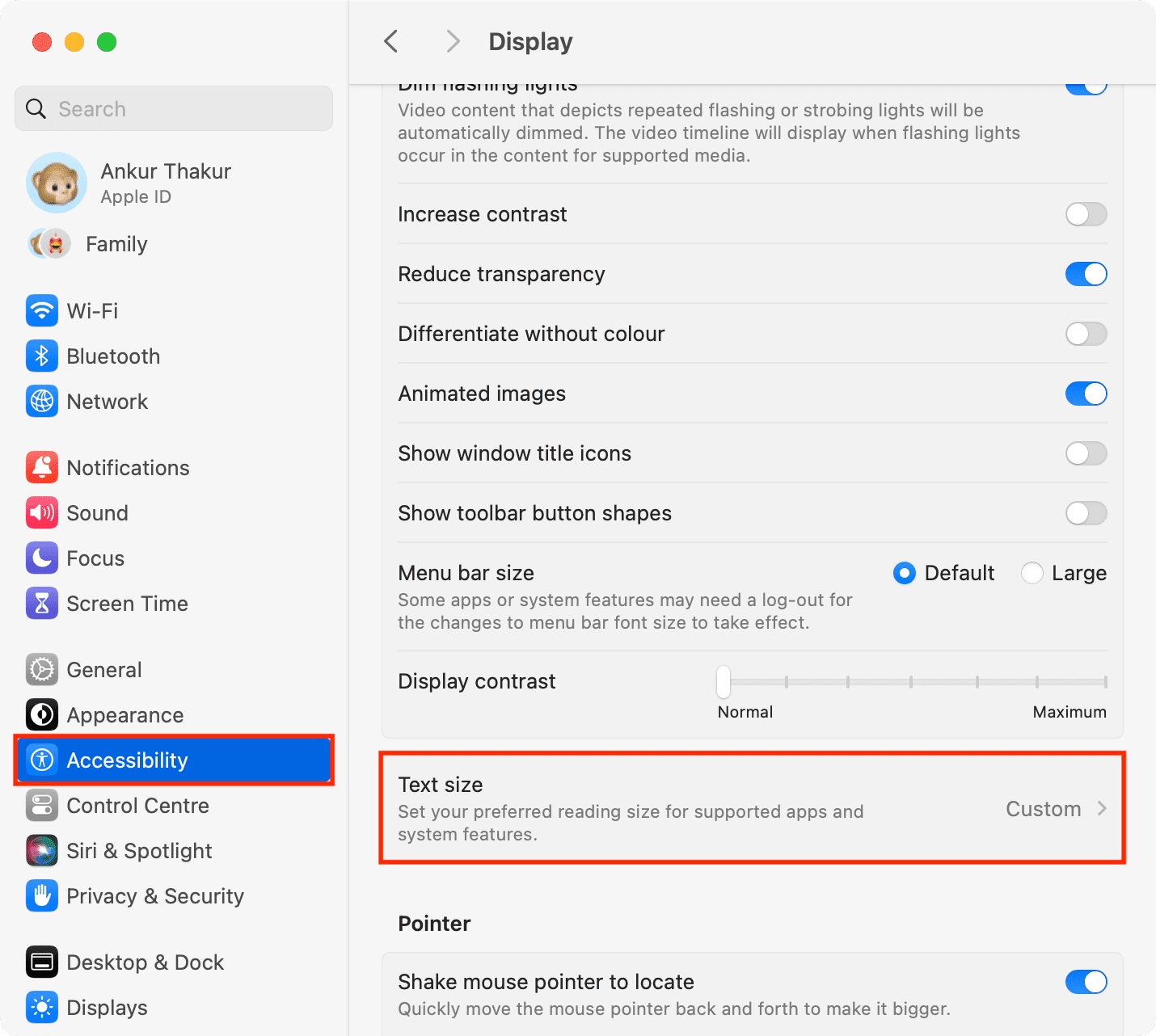
5) 앱 이름 옆에 있는 드롭다운 메뉴를 누르고 원하는 텍스트 크기를 선택합니다. 이러한 모든 앱의 기본 텍스트 크기는 13pt입니다. 그러나 10pt, 16pt, 19pt, 24pt 등과 같이 높거나 낮은 숫자를 선택할 수 있습니다.
팁: 텍스트 크기를 조정 중인 앱을 연 다음 텍스트 크기를 늘리거나 줄여 실시간으로 효과를 확인할 수 있습니다. 이렇게 하면 해당 앱에서 가장 적합한 글꼴 크기를 결정할 수 있습니다.
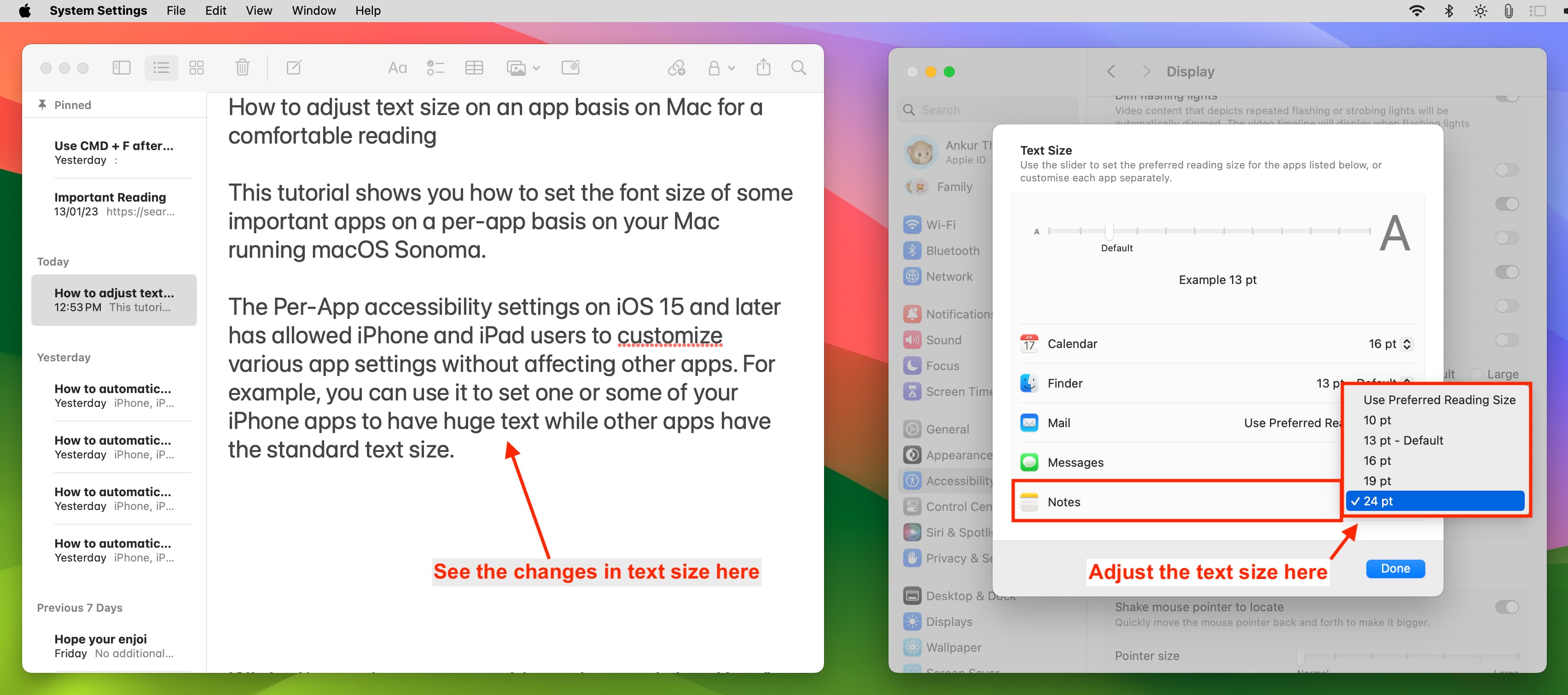
6) ‘를 선택할 수도 있습니다.기본 읽기 크기 사용‘ 하나 이상의 앱에 대해 다음을 사용합니다. 상단의 텍스트 슬라이더 ‘선호하는 읽기 크기 사용’으로 설정된 모든 앱의 텍스트 크기를 조정합니다.
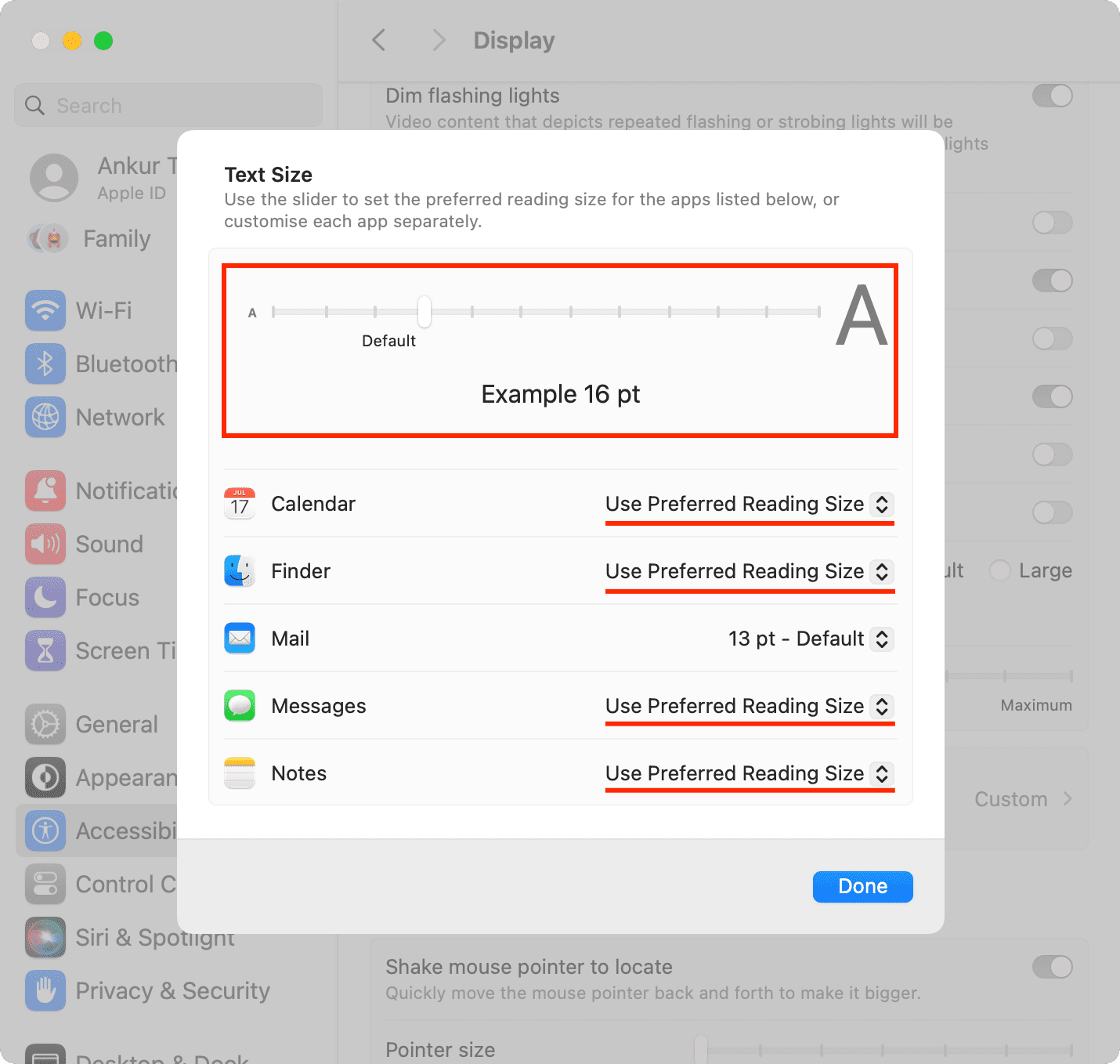
7) 마지막으로 클릭 완료 변경 사항을 저장합니다.
보시다시피 텍스트 크기를 사용자 지정할 수 있는 앱의 수는 매우 제한적입니다. 언젠가 Apple이 모든 시스템 및 타사 앱의 텍스트 크기 변경을 허용한다면 좋을 것입니다!
참고: 앱의 중요한 요소만 텍스트 크기를 변경합니다.
여기서 텍스트 크기 설정은 앱의 모든 요소 또는 전체 앱에 적용되지 않을 수 있습니다.
예를 들어 메시지의 텍스트 크기를 변경하면 메시지 풍선 내부와 주변의 단어 크기만 변경됩니다. 메시지 앱의 왼쪽 사이드바는 계속해서 기본/표준 텍스트 크기를 갖습니다.
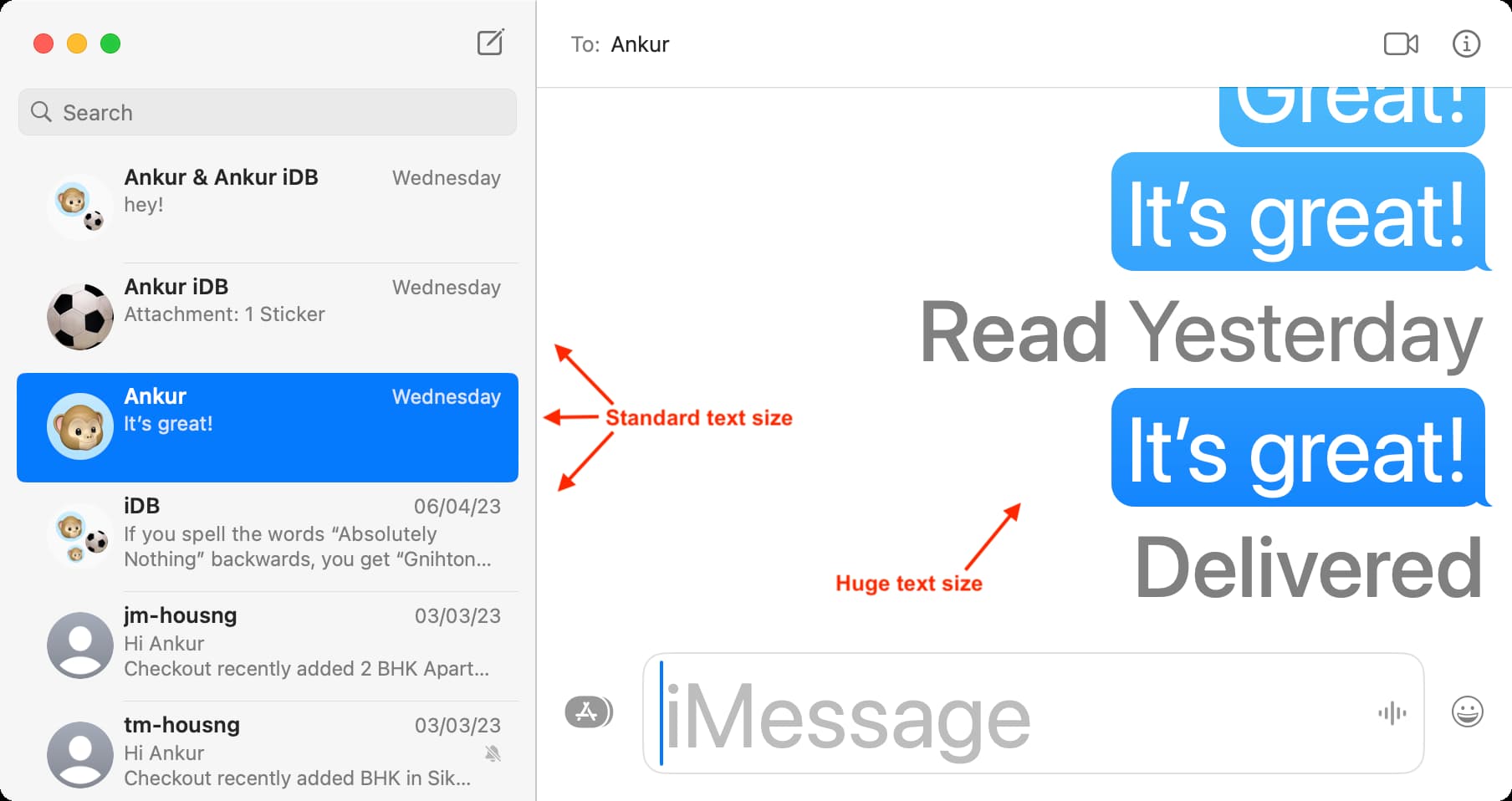
또한 때때로 앱의 일부 요소는 텍스트 크기가 몇 포인트만 변경될 수 있지만 다른 요소는 크게 변경될 수 있습니다.
예를 들어 Notes 앱에 대해 ‘선호하는 읽기 크기 사용’을 선택하고 텍스트 쪽 슬라이더를 8pt, 10pt, 13pt 또는 16pt로 설정하면 왼쪽 사이드바(Notes 폴더가 있음) 모두에 영향을 줍니다. 뿐만 아니라 실제 메모. 그러나 텍스트 크기를 19pt 또는 24pt로 설정하면 실제 노트 본문에만 영향을 미치고 왼쪽 사이드바에는 영향을 미치지 않습니다.
관련 팁: