NVMe SSD は他の SATA SSD よりも大幅に高速です
による クラウディウ・アンドネ
Advertisement
更新日
- NVMe SSD のフォーマットは他のディスク ドライブと何ら変わりません。ディスクの管理を使用すると簡単に行うことができます。
- コマンド プロンプトと Diskpart も、少しのスキルがあればすぐに作業を完了するのに役立ちます。
- NVMe SSD をフォーマットするためのすべてのソリューションを確認するには、以下のガイドをお読みください。

Windows 11 で NVMe SSD をフォーマットすることは、内部ドライブか外部ドライブかに関係なく、エンクロージャ内に配置された他のドライブをフォーマットすることと似ています。
NVMe は Non-Volatile Memory Express の略で、通常は接続に M.2 スロットを使用します。 NVMe SSD はどの SATA SSD よりもはるかに高速ですが、寿命は短くなります。
Advertisement
NVMe SSDをフォーマットできますか? もちろん、特に以前に別のシステムや他の目的で使用したことがある場合は、そうすることができますし、そうすることをお勧めします。 以下でわかるように、NVMe SSD のフォーマットは他の SSD の場合と変わりません。
Windows 11 で NVMe SSD をフォーマットするにはどうすればよいですか?

注記
NVMe SSD をフォーマットするとすべてのデータが消去されるため、最初にすべての重要なファイルとフォルダーをバックアップすることをお勧めします。
1. ディスク管理の使用
- 右クリックして、 始める ボタンを押して選択します ディスク管理者リストから選択してください。
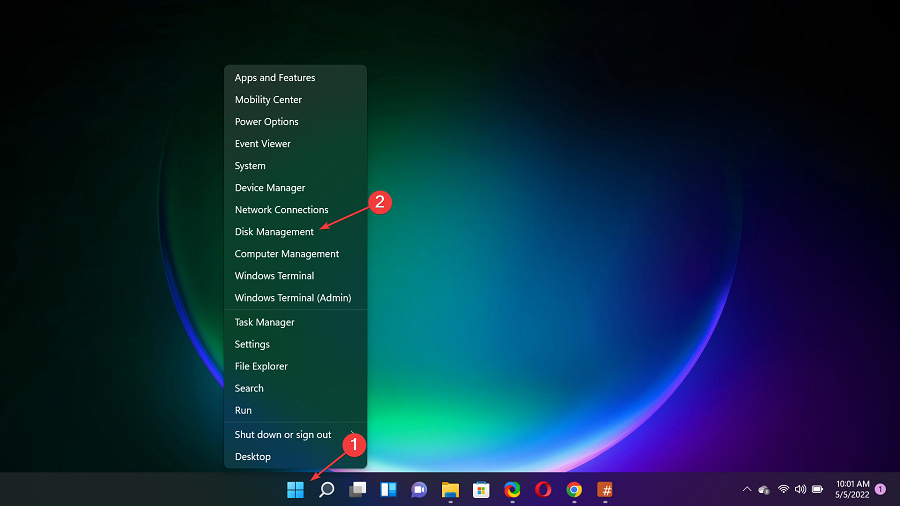
- NVMe SSD を右クリックし、「フォーマット」オプションを選択します。
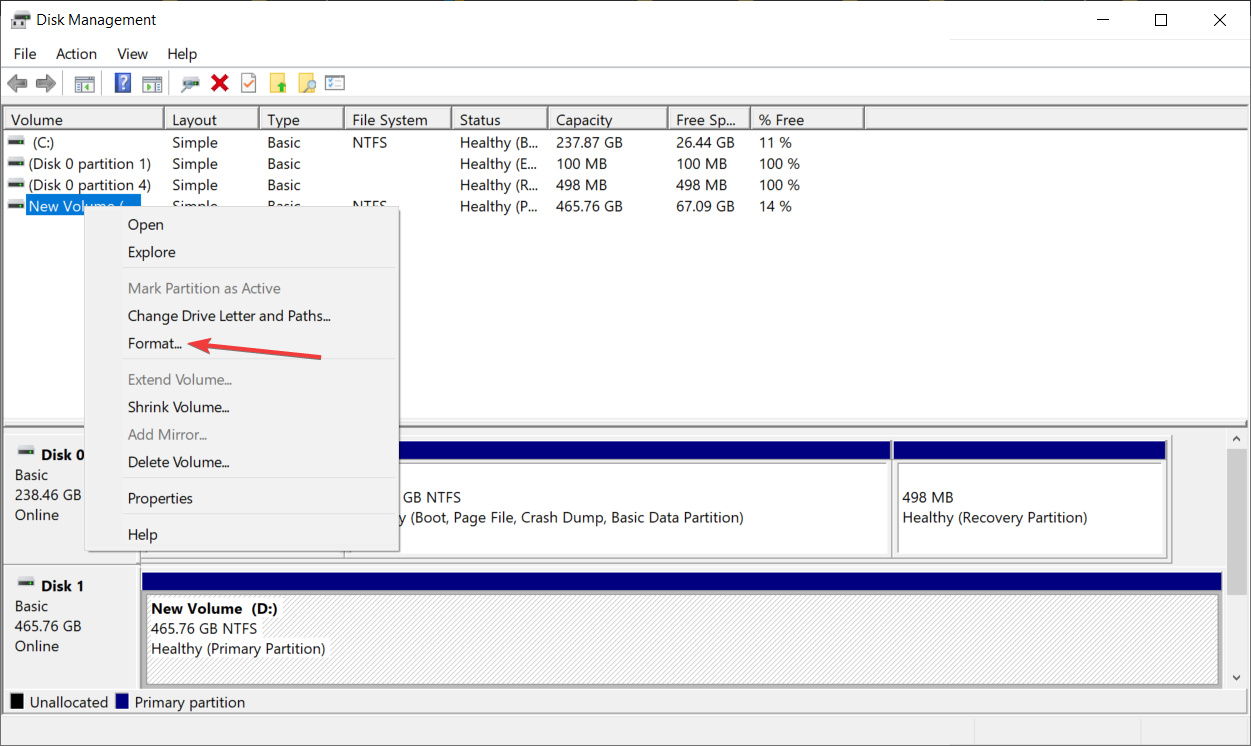
- 次のポップアップ ウィンドウで、ドライブの名前を選択し、必要に応じてファイル システムを変更し、クリックします。 わかりました。
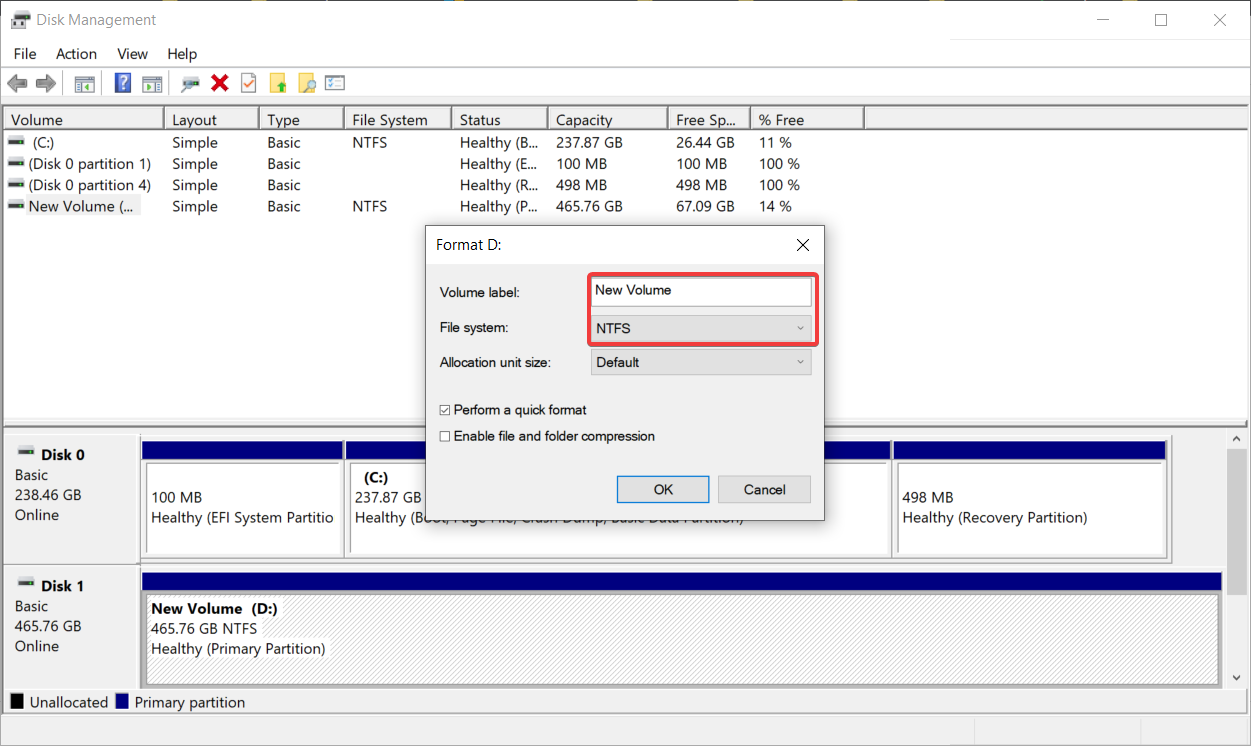
- チェックを外すこともできます クイックフォーマットを実行する システムがドライブからすべてのデータを完全に削除するようにするには、ボックスをオンにします。 ただし、このプロセスにはさらに時間がかかります。
これは Windows 11 で NVMe SSD をフォーマットする最も簡単な方法であり、手順は Windows 10 でも同様です。
表示されていないドライブをフォーマットすることもできます。その際の正しい手順については、強調表示されたガイドが役立ちます。
2. Diskpartの使用
- クリック 検索 バー、タイプ cmdを選択し、 管理者として実行 結果から開くまで コマンド・プロンプト 完全な特権付き。
- タイプ ディスクパート そして押します 入力 アプリを起動します。

- 次に、list disc と入力して、 を押します。 入力 利用可能なドライブをすべて表示し、次のコマンドを実行して正しいドライブを選択します (0 を実際のドライブ番号に置き換えます)。
select disk 0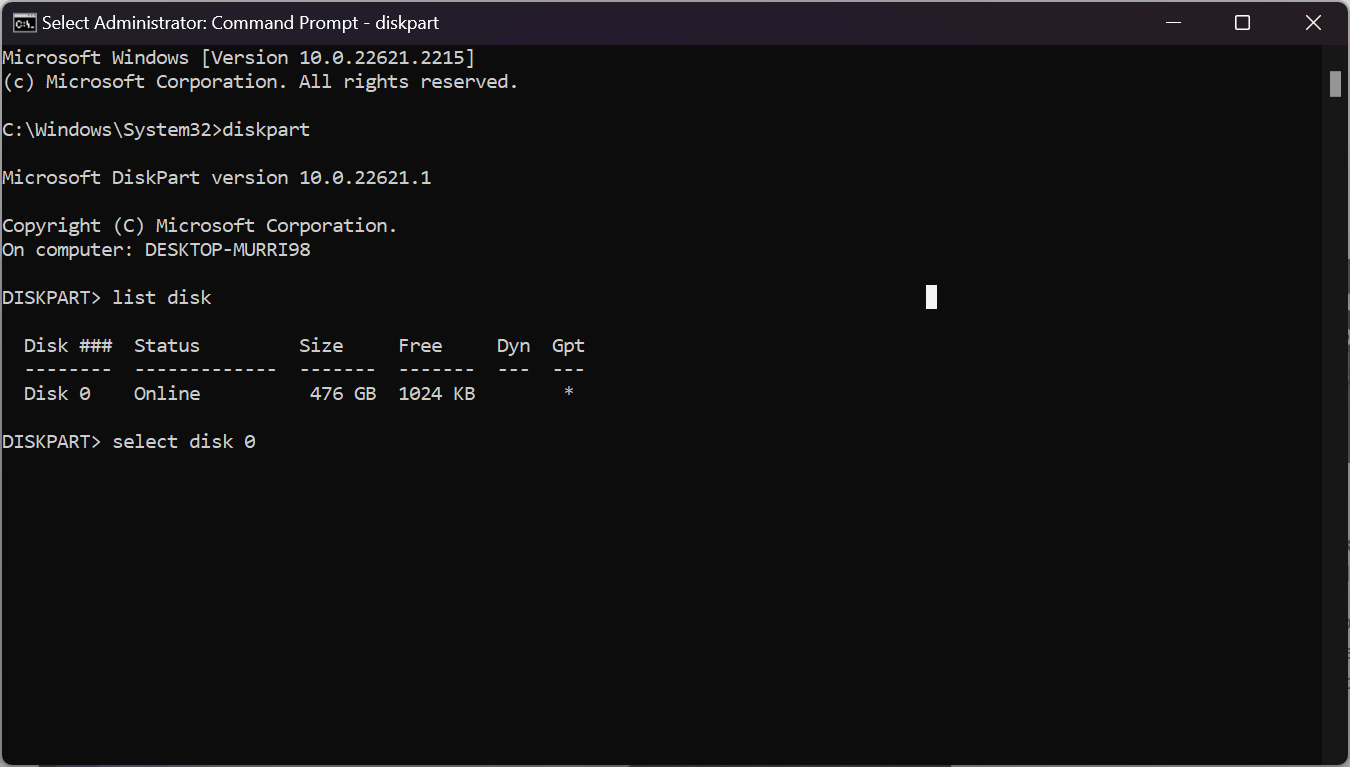
- さて、実行してください クリーン ドライブからすべてのデータをクリアするコマンド。
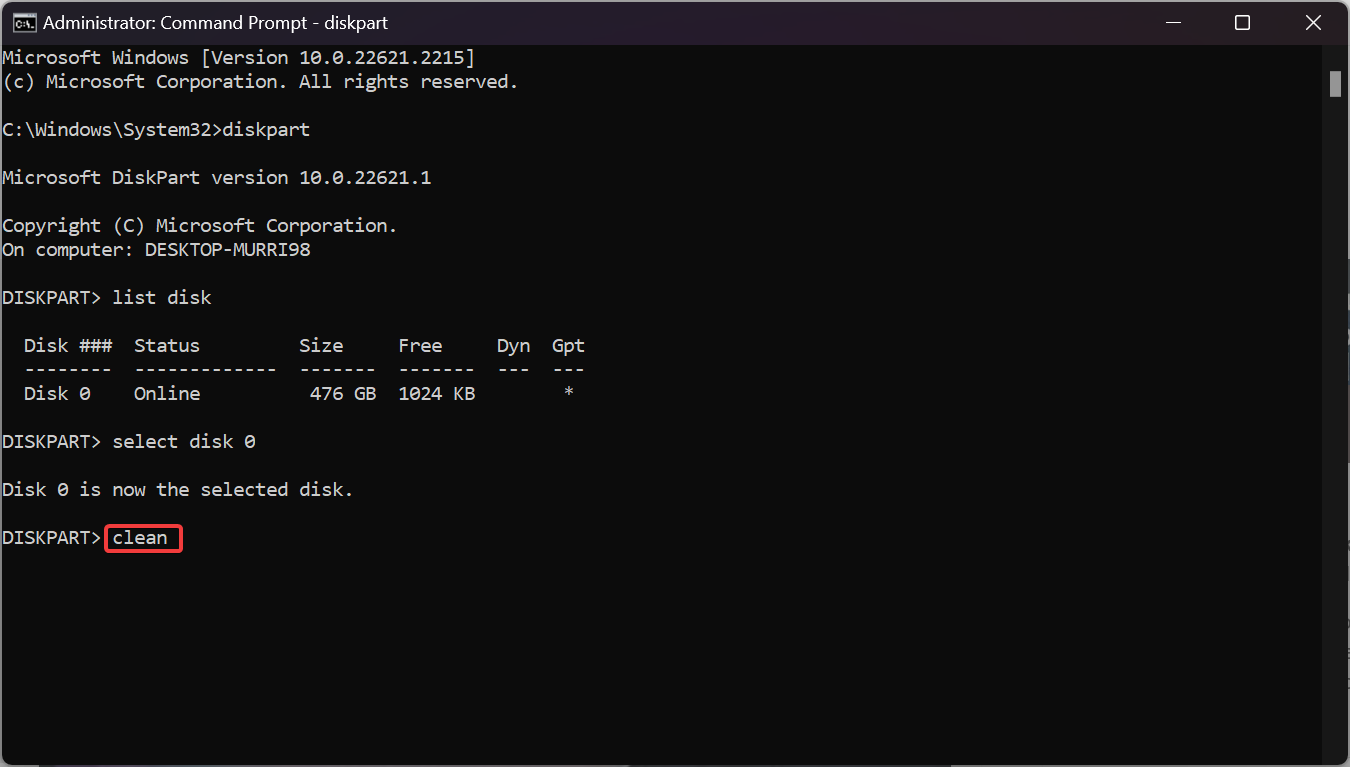
- 次のコマンドを入力または貼り付けて、ドライブ上にプライマリ パーティションを作成します。
create partition primary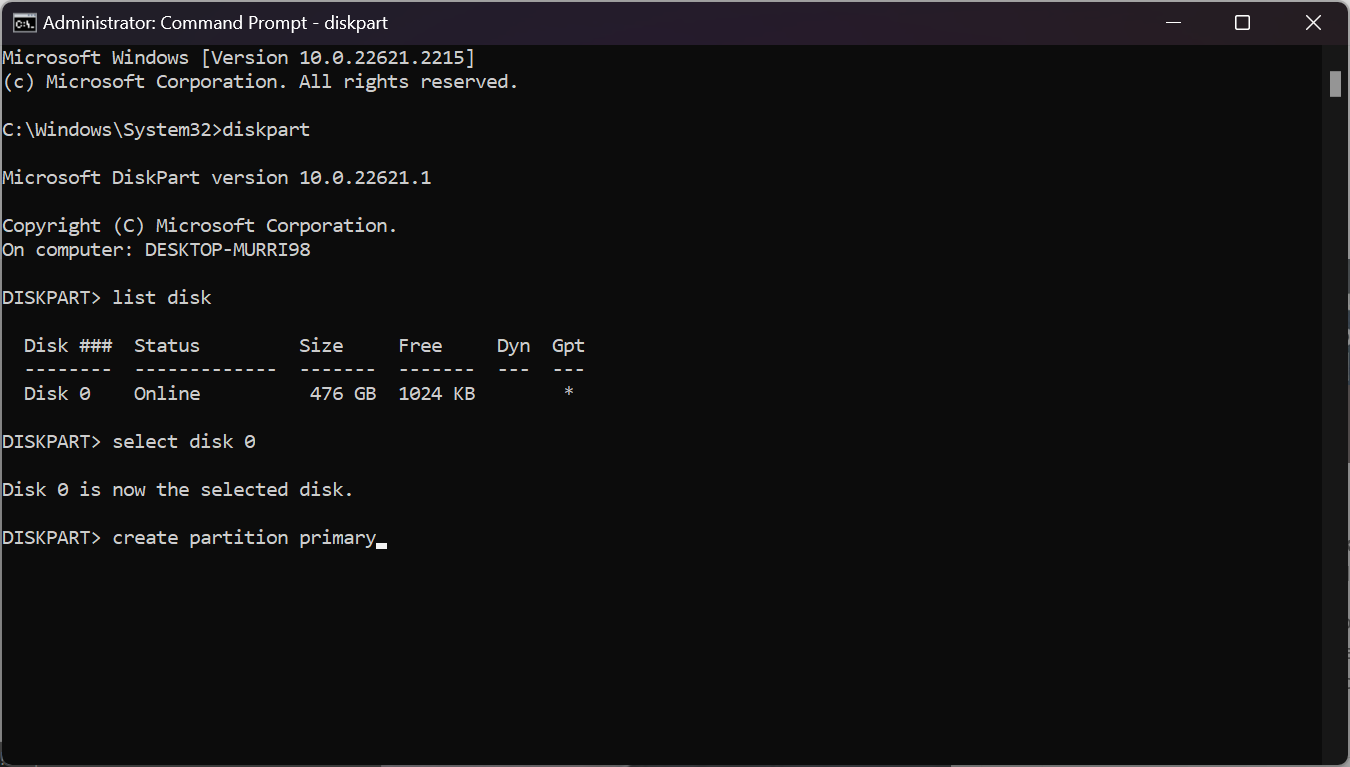
- 最後に、次のコマンドを入力して、NTFS ファイル システムでパーティションをフォーマットします。
format fs=ntfs - ドライブ文字を割り当てたい場合は、次のように入力することもできます。 割当 そして押します 入力。
コマンド プロンプトと Diskpart を使用して NVMe SSD をフォーマットすると、少し時間がかかりますが、同じ作業が行われます。
3. コマンドプロンプトの使用
- クリック 検索 バー、タイプ cmdを選択し、 管理者として実行 結果から。
- NVMe SSD のドライブ文字がすでにわかっていると仮定して、次のコマンドを入力して を押します。 入力 (d をシステムの正しいドライブ文字に置き換えます):
format d: /fs: NTFS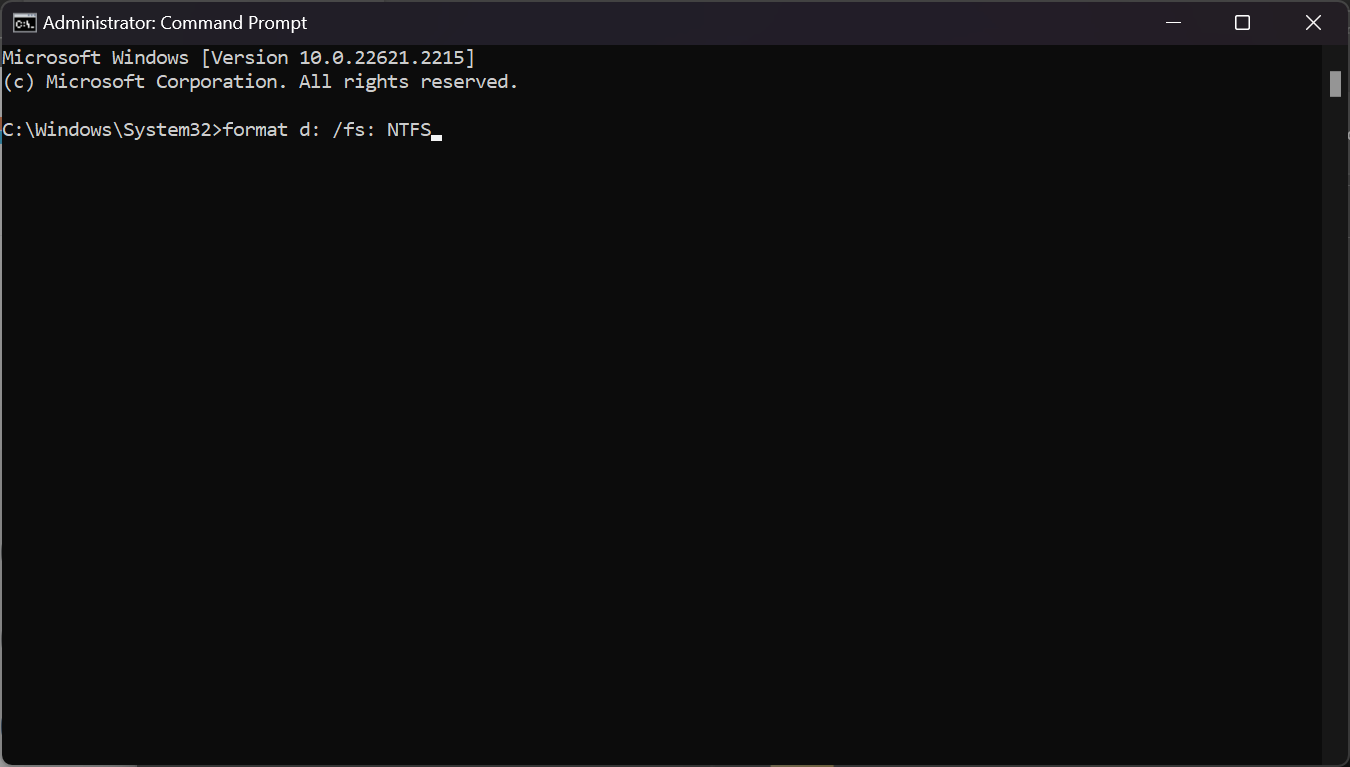
Windows もフォーマット コマンドを認識し、他のツールを使用せずにプロセスを実行できるため、これは NVMe SSD をより迅速にフォーマットする方法です。 ただし、場合によっては、「Windows ではこのドライブをフォーマットできません」というエラーが発生したり、その他の関連問題が発生したりすることがあります。
4. サードパーティのパーティショニング ツールを使用する
お気づきのとおり、Windows の組み込みツールを使用して NVMe SSD をフォーマットできます。 ただし、すべてを簡単にするサードパーティのディスク管理ソフトウェアを利用することもできます。
たとえば、最適なディスク管理ツールの1つはAOMEI Partition Assistantです。これには、パーティションのサイズ変更、結合、分割、移動、拡張などのすべてのディスク管理機能が含まれています。
このアプリは、データを失うことなく、安全にパーティションを作成し、スペースを割り当て、ハードディスクを管理するのに役立ちます。
⇒ AOMEI Partition Assistantを入手する
Advertisement
NVMe SSD がシステムドライブの場合、それをフォーマットするにはどうすればよいですか?
NVMe SSD がシステム ドライブである場合、これらの方法を使用してフォーマットすることはできません。 ただし、その方法は次のとおりです。
- ブータブル Windows 11 メディアを作成します。
- BIOS に入り、作成したばかりのメディア (USB) から起動するように起動シーケンスを変更します。
- Windows 11 セットアップを実行し、ドライブをフォーマットするかどうかを尋ねるメッセージが表示されたら、オプションを選択します。
Windows 11 を迅速かつ安全にクリーン インストールする方法に関する完全なガイドもあります。
Windows に最適なフォーマット ソフトウェアのリストは、さらにサポートが必要な場合に役立ちます。
ご質問やご提案がございましたら、お気軽に以下のコメントセクションをご利用ください。
ありがとう!
専門家に連絡する
会話を始める
