Questo articolo si concentra principalmente sulle prestazioni di Destiny 2 su PC, quindi se sei un giocatore su console, sfortunatamente non abbiamo nulla per te qui. Ho notato alcuni problemi di prestazioni nel gioco dopo l'aggiornamento di Final Shape. Quindi sono andato avanti e ho controllato i forum e ho visto che molti giocatori si sono lamentati delle prestazioni di Destiny 2 ultimamente. Lag, cali di fps, fps follemente bassi, arresti anomali, blocchi casuali, era tutto lì.
Come risolvere i problemi di ritardo, cali FPS e arresti anomali di Destiny 2
Migliori impostazioni grafiche di Destiny 2 (aggiornato al 2024)
Quindi, come ti ho detto prima, sono andato avanti e ho eseguito Destiny 2 su un PC da gioco molto semplice e mediocre per trovare una combinazione di impostazioni che fosse un buon equilibrio tra grafica decente e buone prestazioni. Ecco le specifiche complete del nostro rig:
- Processore: Ryzen 5 5600x
- GPU: MSI GTX 1650
- RAM: 16 GB DDR4 3200 MHz
- HDD: SSD da 1TB
Ecco le impostazioni che secondo noi davano le migliori prestazioni senza sacrificare molto dal punto di vista visivo:
Vai a Impostazioni > video
Advertisement
- Modalità finestra : A schermo intero
- Risoluzione: 1920×1080
- Sincronia verticale: Spento
- Limite framerate abilitato: Spento
- Campo visivo : 90
- Anti aliasing : FXAA
- Occlusione ambientale dello spazio sullo schermo: Spento
- Anisotropia della struttura: 4x
- Qualità delle texture : medio
- Qualità dell'ombra : Basso (un'impostazione affamata di risorse)
- Profondità di campo : Basso
- Distanza dei dettagli dell'ambiente: medio
- Distanza dettaglio carattere: Alto
- Dettaglio del fogliame Distanza: medio
- Distanza delle ombre del fogliame: medio
- Alberi leggeri: medio
- Sfocatura movimento : Spento
- Impulso del vento: Spento
- Risoluzione del rendering: 100%
- Aberrazione cromatica : Spento
- Grana della pellicola : Spento
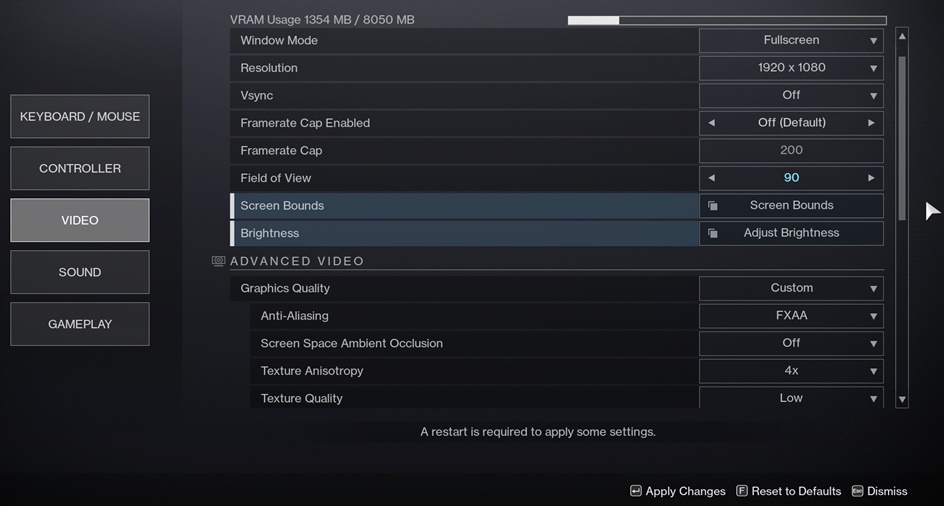
Per testare queste impostazioni, siamo rientrati in una delle posizioni graficamente più impegnative dell'intera mappa, ovvero Watcher's Grave su Nessus. Ho notato che l'aumento degli fps era quasi vicino al minimo di 15. Stavo ottenendo più di 60 fps nella maggior parte delle aree. Tuttavia, ti consiglio comunque di abbassare le impostazioni al minimo se vuoi fare del bene nella playlist del Crogiolo.
Advertisement
Controlla se i tuoi driver grafici sono aggiornati o meno
Ecco i link ai driver più recenti per le schede grafiche AMD e Nvidia:
Impostazioni del pannello di controllo Nvidia per Destiny 2
Vai al pannello di controllo di Nvidia > Fai clic su 'Regola le impostazioni dell'immagine con l'anteprima' situato sul lato sinistro sotto Impostazioni 3D > Selezionare 'Utilizza la mia preferenza enfatizzando'e impostarlo su 'Prestazione'.
Advertisement
Disabilita registrazioni in background e sovrapposizioni
Questi sono gli overlay che devi disattivare per ottenere un aumento delle prestazioni. Esperienza Geforce, overlay AMD, Steam e Discord.
Impostazioni AMD Adrenalin 2024 per Destiny 2
Fare clic su Grafica globale.
- Radeon Anti-Lag : Disabilitato
- Potenziamento della Radeon : Disabilitato
- Nitidezza dell'immagine : Spento
- Modalità antialiasing: Utilizza le impostazioni dell'applicazione
- Metodo anti-alias : Multicampionamento
- Filtraggio morfologico : Spento
- Filtraggio anisotropico : Disabilitato
- Qualità del filtraggio delle texture: Prestazione
- Ottimizzazione del formato di superficie: Abilitato
- Modalità di tassellazione: AMD ottimizzato
- Attendi la sincronizzazione verticale: Spento
- Triplo buffering OpenGL: Spento
- Cache degli shader: ottimizzato per AMD
- Livello massimo di tassellatura: Spento
- Carico di lavoro della GPU: Grafica
- Radeon freddo: Spento
- Controllo target frequenza fotogrammi: Disabilitato
Aumenta la priorità di Destiny 2 dal Task Manager
Questo metodo è abbastanza sciocco, secondo me, ma funziona sorprendentemente.
- Lancio Destino 2
- Premere Alt+Tab per minimizzare il gioco
- Aprire Responsabile delle attività
- Clicca su Dettagli scheda
- Cerca il processo chiamato Destiny2.exe dall'elenco
- Fare clic con il tasto destro sul processo e Imposta la priorità A Alto
- Clicca sul Visualizzazione scheda nel Task Manager
- Modifica Velocità di aggiornamento A Alto
(Nota: tutti i metodi elencati sopra sono metodi di base per la risoluzione dei problemi. Alcuni potrebbero funzionare per te, altri no. Non abbiamo incluso alcun metodo avanzato perché non vogliamo che le persone interferiscano con i file di gioco poiché ciò potrebbe causare il gioco per crollare completamente)
È tutto gente!
Ultimo aggiornamento il 4 giugno 2024
Shoaib, 30 anni, è un ragazzo semplice che ama giocare ai videogiochi e sporadicamente apprezza le nuove cucine. Gioca da quando aveva 7 anni e, con un'esperienza di 22 anni al suo attivo, non c'è un solo gioco AAA in questo mondo a cui non abbia giocato. Nonostante fosse un laureato MBA ha deciso di seguire la sua passione. E grazie al suo amore per i giochi, Frondtech è nata.