Dieser Artikel konzentriert sich hauptsächlich auf die Leistung von Destiny 2 auf dem PC. Wenn Sie also ein Konsolenspieler sind, haben wir hier leider nichts für Sie. Mir sind nach dem Final Shape-Update einige Leistungsprobleme im Spiel aufgefallen. Also habe ich die Foren überprüft und gesehen, dass sich in letzter Zeit viele Spieler über die Leistung von Destiny 2 beschwert haben. Verzögerungen, FPS-Einbrüche, wahnsinnig niedrige FPS, Abstürze, zufälliges Einfrieren, alles war da.
So beheben Sie Lags, FPS-Einbußen und Abstürze bei Destiny 2
Beste Destiny 2 Grafikeinstellungen [Updated 2024]
Wie ich Ihnen bereits sagte, habe ich Destiny 2 auf einem sehr einfachen und mittelmäßigen Gaming-PC laufen lassen, um eine Kombination von Einstellungen zu finden, die eine gute Balance zwischen anständiger Grafik und guter Leistung darstellt. Hier sind die vollständigen Spezifikationen unseres Rechners:
Advertisement
- Zentralprozessor: Ryzen 5 5600x
- Grafikkarte: MSI GTX 1650
- Arbeitsspeicher: 16 GB DDR4 3200 MHz
- Festplatte: 1 TB SSD
Hier sind die Einstellungen, die unserer Meinung nach die beste Leistung lieferten, ohne große Einbußen bei der Grafik hinnehmen zu müssen:
Gehe zu Einstellungen > Video
- Fenstermodus : Ganzer Bildschirm
- Auflösung : 1920 x 1080
- V-Synchronisierung: Aus
- Framerate-Cap aktiviert: Aus
- Sichtfeld : 90
- Kantenglättung : FXAA
- Umgebungsverdeckung im Bildschirmbereich: Aus
- Textur-Anisotropie: 4x
- Texturqualität : Mittel
- Schattenqualität : Niedrig [A resource hungry setting]
- Tiefenschärfe : Niedrig
- Umgebungsdetail Entfernung: Mittel
- Entfernung der Zeichendetails: Hoch
- Laubdetail-Entfernung: Mittel
- Laub Schatten Entfernung : Mittel
- Lichtschächte: Mittel
- Bewegungsunschärfe : Aus
- Windimpuls: Aus
- Renderauflösung: 100%
- Chromatische Abweichung : Aus
- Filmkörnung: Aus
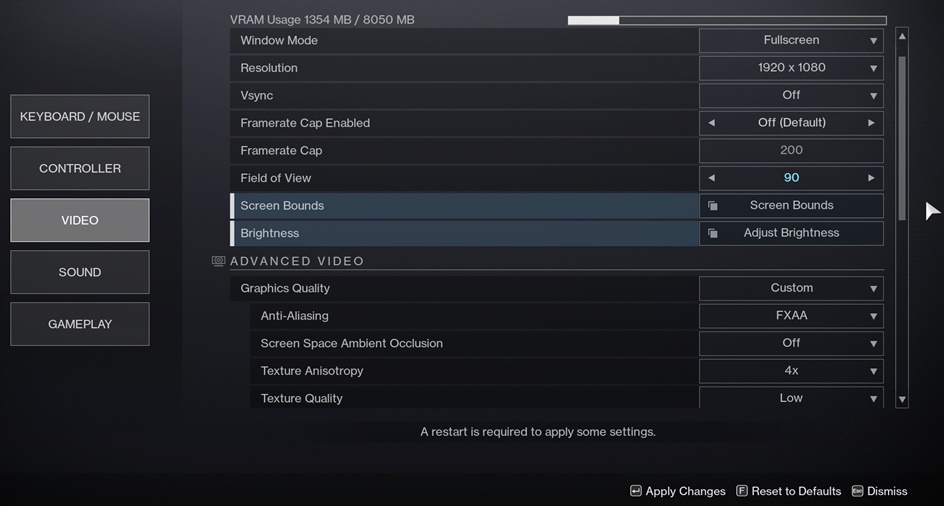
Um diese Einstellungen zu testen, sind wir an einem der grafisch anspruchsvollsten Orte der gesamten Karte gespawnt, nämlich Watcher's Grave auf Nessus. Mir fiel auf, dass der FPS-Boost fast bei mindestens 15 lag. In den meisten Bereichen erreichte ich über 60 FPS. Ich würde Ihnen jedoch trotzdem empfehlen, Ihre Einstellungen ganz auf niedrig zu setzen, wenn Sie in der Crucible-Playlist gute Ergebnisse erzielen möchten.
Advertisement
Überprüfen Sie, ob Ihre Grafiktreiber aktualisiert sind oder nicht
Hier die Links zu den aktuellsten Treibern für AMD- und Nvidia-Grafikkarten:
Nvidia-Systemsteuerungseinstellungen für Destiny 2
Gehen Sie zu Ihrer Nvidia Systemsteuerung > Klicken Sie auf „Bildeinstellungen mit Vorschau anpassen“ befindet sich links unter 3D-Einstellungen > Wählen „Meine bevorzugte Hervorhebung verwenden“und setzen Sie es auf 'Leistung'.
Hintergrundaufzeichnungen und Overlays deaktivieren
Dies sind die Overlays, die Sie deaktivieren müssen, um die Leistung zu steigern. Geforce Experience, AMD Overlays, Steam und Discord.
AMD Adrenalin 2024-Einstellungen für Destiny 2
Klicken Sie auf Globale Grafiken.
- Radeon Anti-Lag : Deaktiviert
- Radeon Boost : Deaktiviert
- Bildschärfung : Aus
- Anti-Aliasing-Modus: Anwendungseinstellungen verwenden
- Anti-Aliasing-Methode : Mehrfachabtastung
- Morphologische Filterung : Aus
- Anisotrope Filterung : Deaktiviert
- Qualität der Texturfilterung: Leistung
- Optimierung des Oberflächenformats: Ermöglicht
- Tesselationsmodus: AMD optimiert
- Warte auf vsync: Aus
- OpenGL-Dreifachpufferung: Aus
- Shader-Cache: AMD optimiert
- Maximaler Tesselationsgrad: Aus
- GPU-Arbeitslast: Grafik
- Radeon Chill: Aus
- Zielsteuerung für die Bildfrequenz: Deaktiviert
Erhöhen Sie die Priorität von Destiny 2 im Task-Manager
Diese Methode ist meiner Meinung nach ziemlich albern, aber sie funktioniert überraschenderweise.
- Start Schicksal 2
- Drücken Sie Alt+Tab das Spiel minimieren
- Offen Taskmanager
- Klicke auf Einzelheiten Tab
- Suchen Sie nach dem Prozess namens Destiny2.exe von der Liste
- Klicken Sie mit der rechten Maustaste auf den Prozess und Priorität setzen Zu Hoch
- Klick auf das Sicht Registerkarte in Ihrem Task-Manager
- Ändern Aktualisierungsgeschwindigkeit Zu Hoch
[Note: All the methods listed above are basic troubleshooting methods. Some may work for you, and some may not. We have not included any advanced method because we do not want people to mess with the in-game files as it might cause the game to break down completely]
Das war's Leute!
Zuletzt aktualisiert am 4. Juni 2024
Shoaib, 30, ist ein einfacher Typ, der gerne Videospiele spielt und gelegentlich neue Küchen probiert. Er spielt seit seinem siebten Lebensjahr und mit einer Erfahrung von 22 Jahren gibt es kein einziges AAA-Spiel auf der Welt, das er nicht gespielt hat. Obwohl er einen MBA-Abschluss hat, beschloss er, seiner Leidenschaft zu folgen. Und aufgrund seiner Liebe zum Spielen entstand Frondtech.