Cet article se concentre principalement sur les performances de Destiny 2 sur PC, donc si vous êtes un joueur sur console, nous n'avons malheureusement rien pour vous ici. J'ai remarqué quelques problèmes de performances dans le jeu après la mise à jour Final Shape. J'ai donc consulté les forums et constaté que de nombreux joueurs se plaignaient des performances de Destiny 2 ces derniers temps. Lag, baisses de fps, fps incroyablement bas, crashs, gels aléatoires, tout était là.
Comment résoudre les problèmes de décalage, de chute de FPS et de crash de Destiny 2
Meilleurs paramètres graphiques de Destiny 2 [Updated 2024]
Donc, comme je vous l'ai déjà dit, j'ai continué et j'ai exécuté Destiny 2 sur un PC de jeu très basique et médiocre afin de proposer une combinaison de paramètres qui constitue un bon équilibre entre des visuels corrects et de bonnes performances. Voici les spécifications complètes de notre plate-forme :
Advertisement
- Processeur : Ryzen 5 5600x
- GPU : MSI GTX 1650
- RAM : 16 Go DDR4 3200 MHz
- Disque dur : SSD de 1 To
Voici les paramètres qui, selon nous, donnaient les meilleures performances sans trop sacrifier la partie visuelle :
Aller à Paramètres > Vidéo
- Mode fenêtre : Plein écran
- Résolution : 1920 x 1080
- Synchronisation V : Désactivé
- Limite de fréquence d'images activée : Désactivé
- Champ de vision : 90
- Anti crénelage : FXAA
- Occlusion ambiante de l'espace d'écran : Désactivé
- Anisotropie des textures : 4x
- La qualité de texture : Moyen
- La qualité de l'ombre : Faible [A resource hungry setting]
- Profondeur de champ : Faible
- Distance de détail de l'environnement : Moyen
- Distance de détail des personnages : Haut
- Distance de détail du feuillage : Moyen
- Distance des ombres du feuillage : Moyen
- Puits de lumière : Moyen
- Flou de mouvement : Désactivé
- Impulsion du vent : Désactivé
- Résolution de rendu : 100%
- Aberration chromatique : Désactivé
- Grains du film : Désactivé
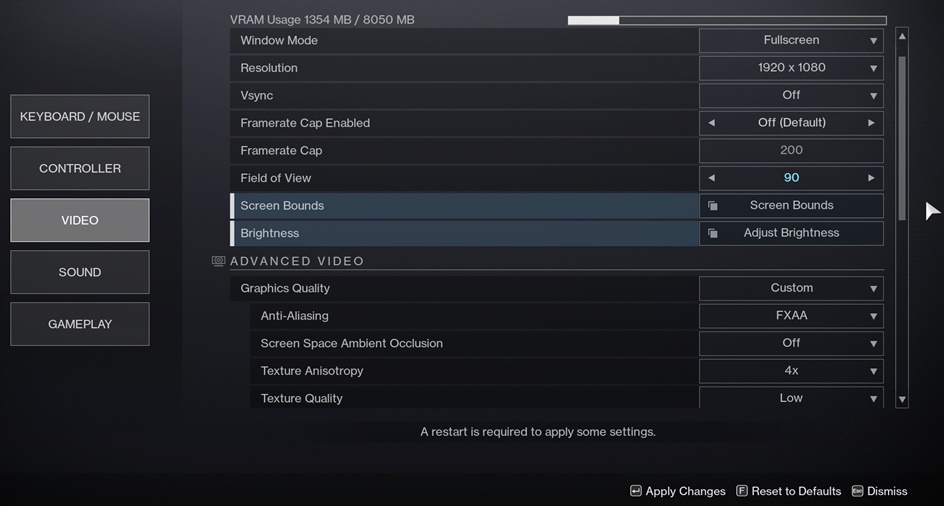
Pour tester ces paramètres, nous sommes apparus dans l'un des emplacements les plus exigeants graphiquement de toute la carte, à savoir Watcher's Grave sur Nessus. J'ai remarqué que le boost des fps était presque proche de 15 minimum. J'obtenais plus de 60 fps dans la plupart des domaines. Cependant, je vous recommanderais quand même de baisser vos paramètres au minimum si vous voulez faire du bien dans la liste de lecture du creuset.
Advertisement
Vérifiez si vos pilotes graphiques sont mis à jour ou non
Voici les liens vers les derniers pilotes pour les cartes graphiques AMD et Nvidia :
Paramètres du panneau de configuration Nvidia pour Destiny 2
Accédez à votre panneau de configuration Nvidia > Cliquez sur « Ajuster les paramètres de l'image avec aperçu » situé sur le côté gauche sous Paramètres 3D > Sélectionner « Utilisez ma préférence en soulignant »et réglez-le sur 'Performance'.
Advertisement
Désactiver les enregistrements en arrière-plan et les superpositions
Ce sont les superpositions que vous devez désactiver pour améliorer les performances. Geforce Experience, superpositions AMD, Steam et Discord.
Paramètres AMD Adrenalin 2024 pour Destiny 2
Cliquez sur Graphiques globaux.
- Radeon anti-décalage : Désactivé
- Radeon Boost : Désactivé
- Netteté de l'image : Désactivé
- Mode anticrénelage : Utiliser les paramètres de l'application
- Méthode d'anticrénelage : Multi-échantillonnage
- Filtrage morphologique : Désactivé
- Filtrage anisotrope : Désactivé
- Qualité du filtrage des textures: Performance
- Optimisation du format de surface: Activé
- Mode pavage: AMD optimisé
- Attendre la synchronisation verticale: Désactivé
- Triple tampon OpenGL: Désactivé
- Cache de shaders: AMD optimisé
- Niveau de pavage maximum: Désactivé
- Charge de travail GPU: Graphiques
- Radeon Chill: Désactivé
- Contrôle de la cible de fréquence d'images: Désactivé
Augmentez la priorité de Destiny 2 depuis le gestionnaire de tâches
Cette méthode est assez idiote, à mon avis, mais elle fonctionne étonnamment.
- Lancement Destin 2
- Presse Alt+Tab pour minimiser le jeu
- Ouvrir Gestionnaire des tâches
- Cliquer sur Détails languette
- Recherchez le processus appelé Destiny2.exe de la liste
- Faites un clic droit sur le processus et Définir la priorité à Haut
- Clique sur le Voir onglet sur votre gestionnaire de tâches
- Changement Vitesse de mise à jour à Haut
[Note: All the methods listed above are basic troubleshooting methods. Some may work for you, and some may not. We have not included any advanced method because we do not want people to mess with the in-game files as it might cause the game to break down completely]
C'est tout, les amis !
Dernière mise à jour le 4 juin 2024
Shoaib, 30 ans, est un gars simple qui adore jouer aux jeux vidéo et apprécie sporadiquement de nouvelles cuisines. Il joue depuis l'âge de 7 ans, et avec une expérience de 22 ans à son actif, il n'y a pas un seul jeu AAA dans ce monde auquel il n'ait joué. Bien qu'il soit diplômé d'un MBA, il a décidé de suivre sa passion. Et c'est grâce à son amour pour le jeu que Frondtech a vu le jour.