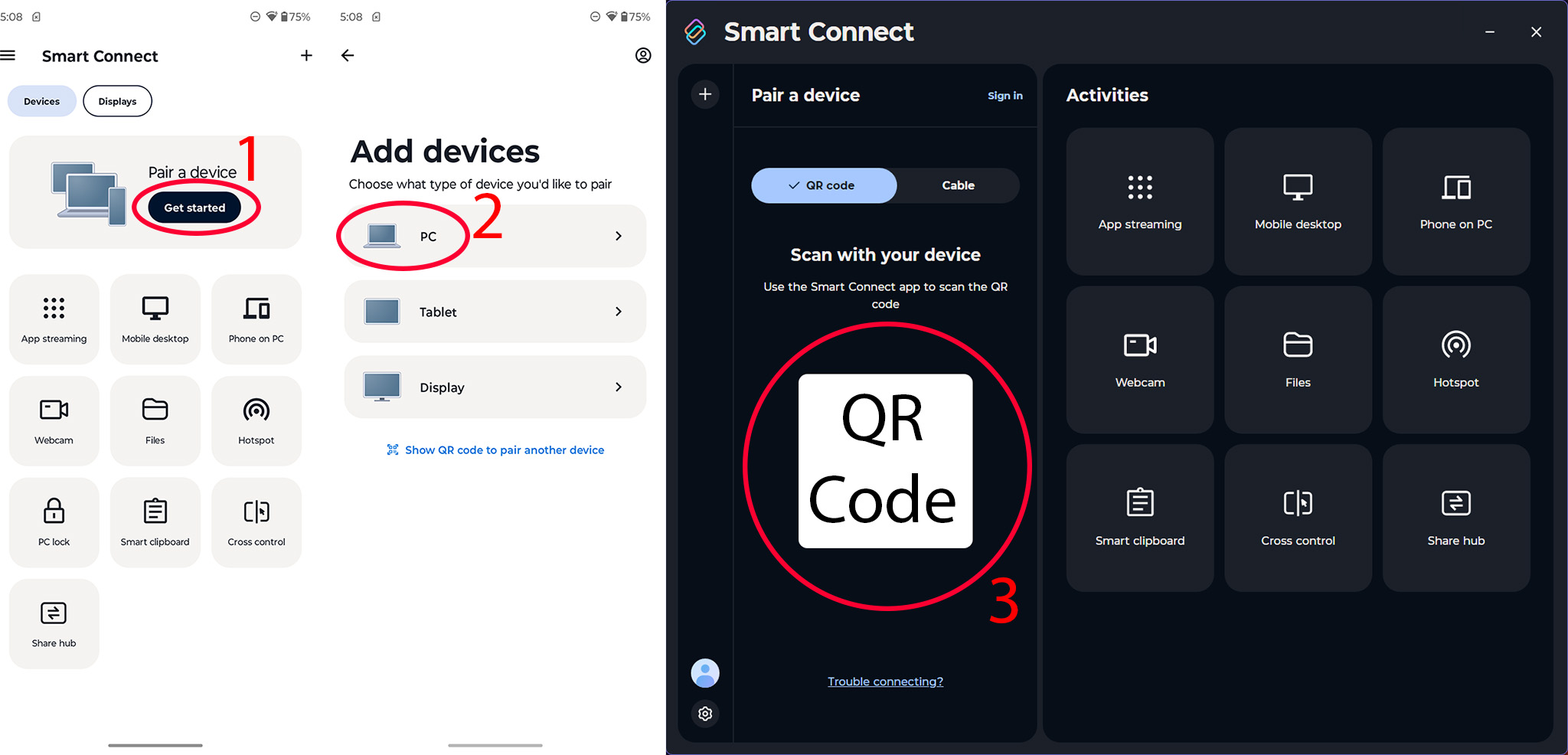Motorola Smart Connect est la manière intelligente de Motorola de relier tous vos appareils ensemble d'une manière qui semble non seulement cohérente et intelligente, mais magiqueL'application s'appelait auparavant « Ready For » et a été rebaptisée Motorola Smart Connect au MWC 2024, apportant de nouvelles fonctionnalités.
Motorola Smart Connect permet à votre téléphone d'interagir de nombreuses manières impressionnantes avec votre ordinateur portable et votre tablette, notamment le streaming d'applications, le bureau mobile, le téléphone sur PC, l'utilisation de votre téléphone comme webcam, le partage d'un presse-papiers, le contrôle de la souris et du clavier sur plusieurs appareils, et même un moyen rapide de partager une connexion Internet ou des fichiers.
Advertisement
En substance, c'est le meilleur moyen de connecter tous vos appareils de la manière la plus pratique possible. Pour commencer, vous aurez besoin d'un PC sous Windows et de l'un des meilleurs téléphones Motorola. Vous pouvez également associer l'un de ces appareils à une tablette Lenovo de votre choix.
Installation de Motorola Smart Connect
Motorola Smart Connect devrait déjà être installé sur votre smartphone Motorola ou votre tablette Lenovo, mais au cas où ce ne serait pas le cas, vous pouvez téléchargez-le depuis le Play Store gratuitement. L'application ne fonctionnera que sur les appareils approuvés par Motorola et Lenovo. Si vous n'êtes pas sûr qu'il s'agisse de votre téléphone ou de votre tablette en particulier, cliquez sur le lien Play Store et il vous le dira.
Sur un PC Windows, vous devrez installer le logiciel Motorola Smart Connect depuis l'App Store de Microsoft. Il s'agit également d'une application gratuite dont l'installation prend quelques secondes. Une fois ces applications installées, suivez ces étapes pour connecter votre PC à votre téléphone ou à votre tablette :
1. Ouvrir Smart Connect sur votre PC. Vous pouvez également vous connecter à un compte Motorola, mais cela n'est pas obligatoire pour le couplage.
Advertisement
2. Ouvrez le Application Smart Connect sur votre téléphone ou votre tablette.
Recevez les dernières nouvelles d'Android Central, votre compagnon de confiance dans le monde d'Android
3. Sur votre téléphone ou votre tablette, appuyez sur Commencer sous la paire un titre d'appareil.
4. Appuyez sur PC à partir de la liste des appareils à coupler.
5. Accepter toutes les autorisations nécessaire pour exécuter le service Smart Connect.
6. Utilisez le scanner de code QR de l'application pour scannez le code QR sur l'application Smart Connect de votre PC.
7. Accepter la demande d'appariement sur les deux appareils.
Presse-papiers intelligent
La première chose que je recommanderais de configurer est le Presse-papiers intelligent. Cela permet à votre téléphone et à votre PC de partager un presse-papiers, de sorte que lorsque vous copiez quelque chose sur un appareil, vous pouvez facilement le coller sur un autre appareil.
Pour activer le presse-papiers intelligent, ouvrez l'application Smart Connect sur votre téléphone ou votre PC et appuyez sur Presse-papiers intelligentAcceptez toutes les invites d’autorisation qui s’affichent pour activer la fonctionnalité.
Une fois activé, vous pouvez afficher votre presse-papiers partagé en ouvrant l'application Smart Connect, puis en appuyant sur Presse-papiers intelligent. Tous vos éléments copiés les plus récents, y compris le texte et les images, se trouvent ici.
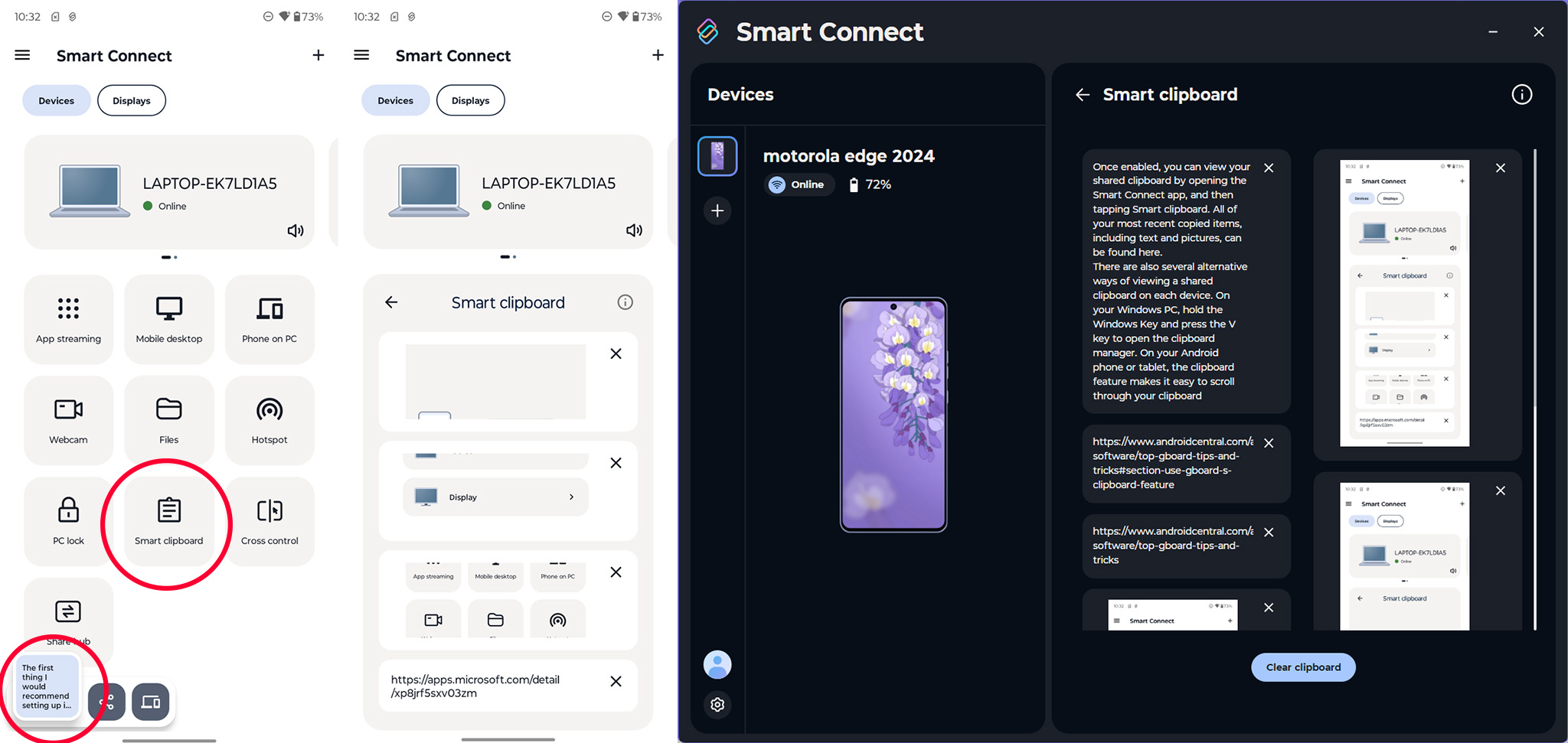
Lorsque vous copiez quelque chose sur votre PC, une petite fenêtre contextuelle doit apparaître dans le coin inférieur gauche de l'écran de votre téléphone ou de votre tablette. En appuyant sur cette fenêtre contextuelle, vous pourrez voir le contenu du presse-papiers et même modifier le texte.
Advertisement
Il y a aussi plusieurs autres façons d'afficher un presse-papiers partagé sur chaque appareil. Sur votre PC Windows, maintenez la touche Windows enfoncée et appuyez sur la touche V pour ouvrir le gestionnaire du presse-papiers. Sur votre téléphone ou tablette Android, la fonction presse-papiers facilite le défilement de votre presse-papiers.
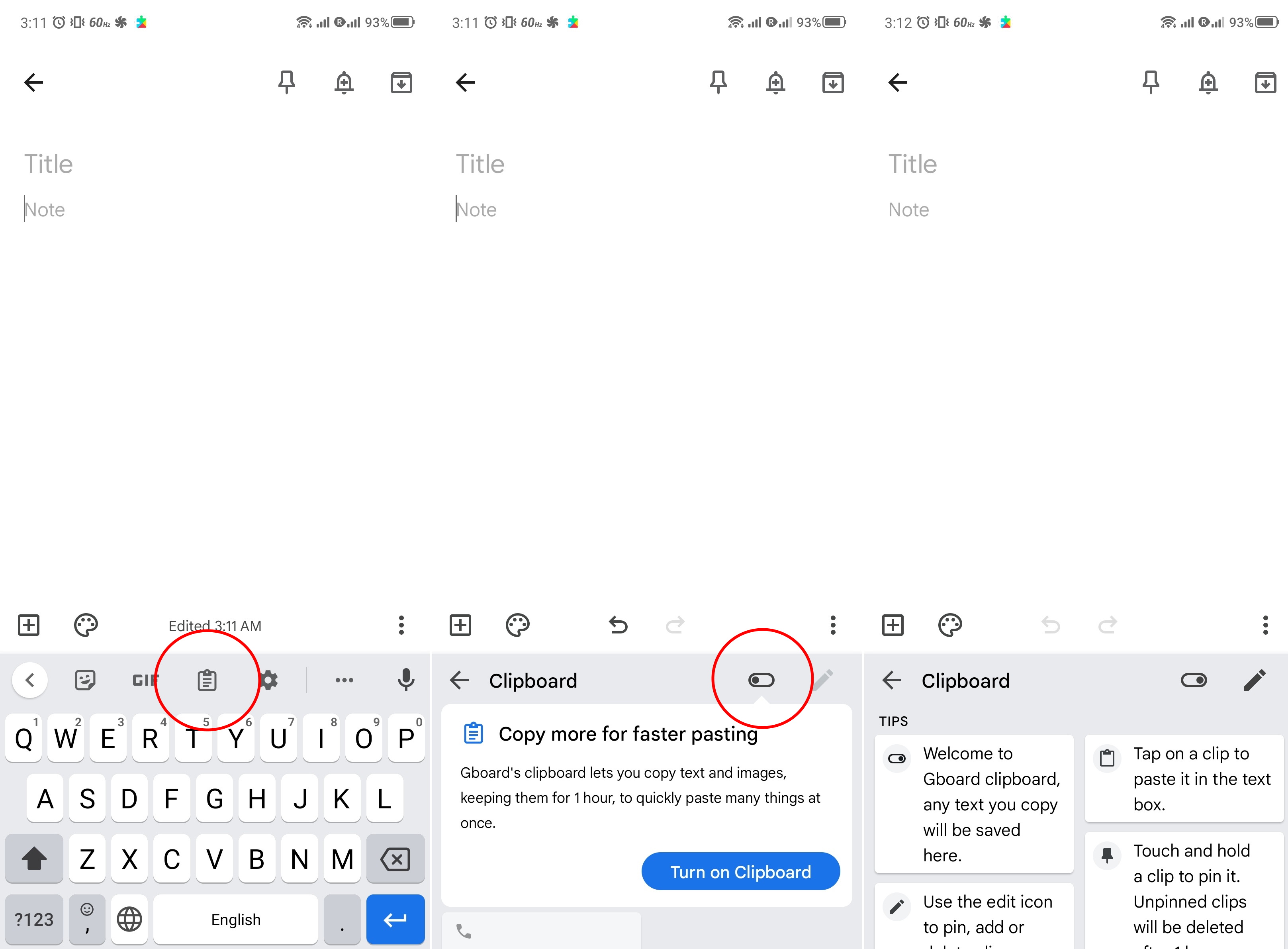
Contrôle croisé
Le contrôle croisé vous permet d'utiliser le même clavier et la même souris sur tous vos appareils connectés. Il transforme efficacement tous vos écrans en un seul grand appareil, ce qui vous permet de cliquer et de taper facilement sans avoir à prendre les appareils mobiles. C'est ma fonctionnalité préférée de Smart Connect, car elle facilite la réponse aux messages sans avoir à interrompre mon flux de travail.
Pour activer le contrôle croisé, appuyez sur le Contrôle croisé bouton dans l'application Motorola Smart Connect sur soit votre téléphone, tablette ou PC. Ensuite, appuyez sur Démarrer le contrôle croisé pour le faire démarrer.
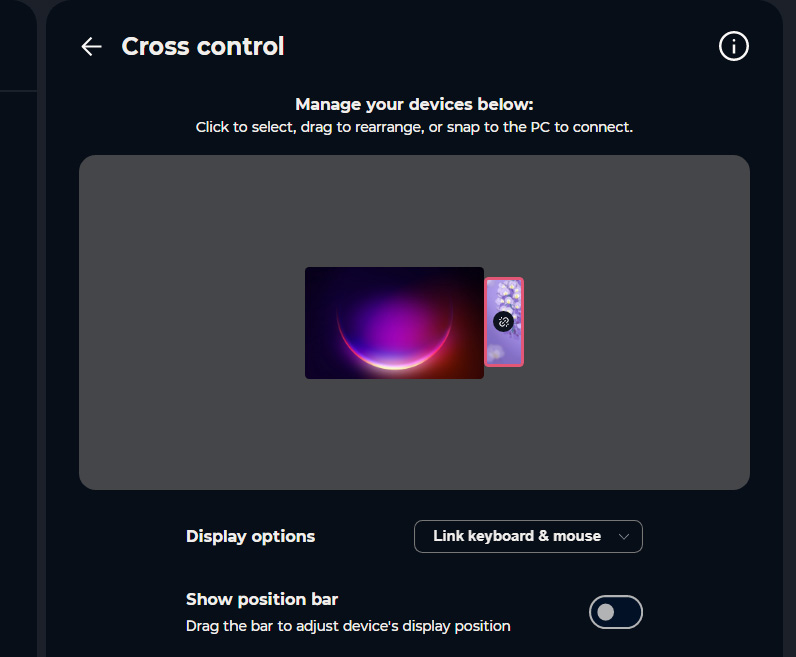
Une fois cette fonction activée, vous souhaiterez peut-être ajuster la position virtuelle de votre téléphone ou tablette par rapport à votre PC. Cette opération est identique à celle permettant de régler l'emplacement de vos moniteurs afin de pouvoir déplacer facilement votre souris entre les écrans, mais vous devrez le faire via l'application Motorola Smart Connect au lieu de la boîte de dialogue système Windows.
Pour ajuster la position de votre téléphone par rapport aux écrans de votre PC, ouvrez l'application Smart Connect sur votre PCpuis clique Contrôle croisé. À partir de là, cliquez et faites glisser l'icône d'affichage de votre smartphone ou de votre tablette et placez-la là où cela a le plus de sens. J'aime avoir le mien sur le côté droit comme on le voit sur l'image ci-dessus.
Advertisement
Une fois cette opération effectuée, vous pouvez faire glisser votre souris entre les écrans de votre téléphone, de votre tablette et de votre PC comme s’ils fonctionnaient tous sur un seul appareil.
Utilisez votre téléphone comme webcam
Certains ordinateurs portables sont équipés de webcams de bonne qualité, mais la caméra de votre smartphone ou de votre tablette est presque certainement de meilleure qualité. Motorola Smart Connect vous permet d'utiliser la caméra de votre téléphone comme webcam pour vos réunions ou autres besoins d'enregistrement vidéo sur un PC, améliorant ainsi la qualité au-delà de ce qui se trouve sur votre PC.
Pour commencer, ouvrez l'application Motorola Smart Connect sur votre téléphone ou votre PC, appuyez sur l'icône Webcam boutonpuis cliquez sur webcam ouverte. Pour le premier lancement, vous devrez cliquer sur le Installer bouton sur votre PC pour installer les pilotes de la webcam.
Une fois cela fait, cliquez sur le Bouton webcampuis clique webcam ouverte. Appuyez sur le bouton accepter sur votre téléphone pour démarrer le flux webcam.
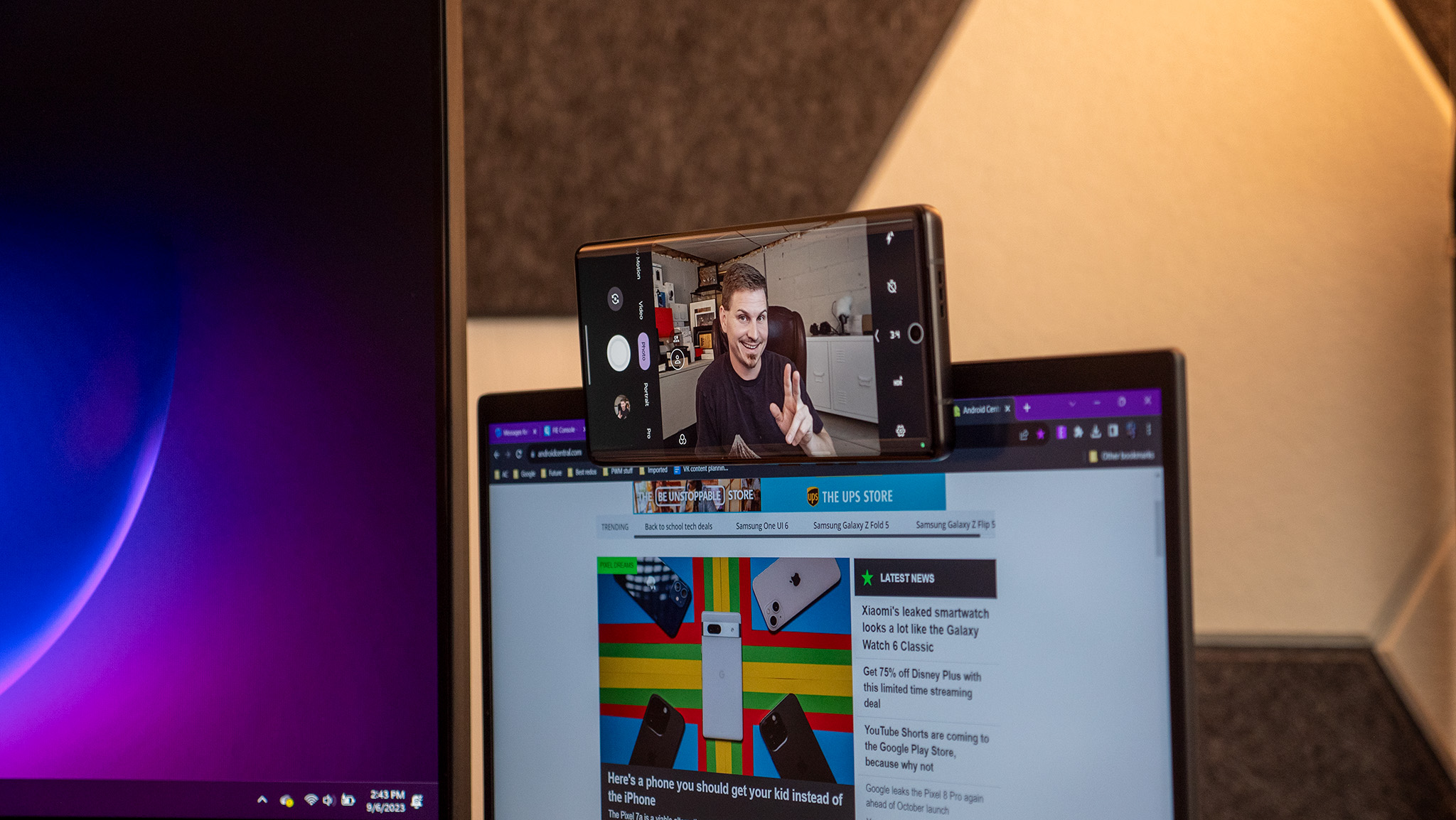
Par défaut, la fonction webcam utilise la caméra arrière de votre smartphone. Si vous souhaitez passer à la caméra avant, appuyez sur le bouton icône d'échange sous le bouton de zoom de la caméra. Cela ressemble à deux flèches se déplaçant en cercle.
Si vous utilisez la caméra arrière, vous pouvez activer le flash comme lumière d'appoint en appuyant sur le bouton d'éclairage du studio. Cette fonctionnalité n'est pas disponible sur la caméra frontale.
Pour terminer la session webcam, appuyez sur le icône d'appareil photo bleu en bas.
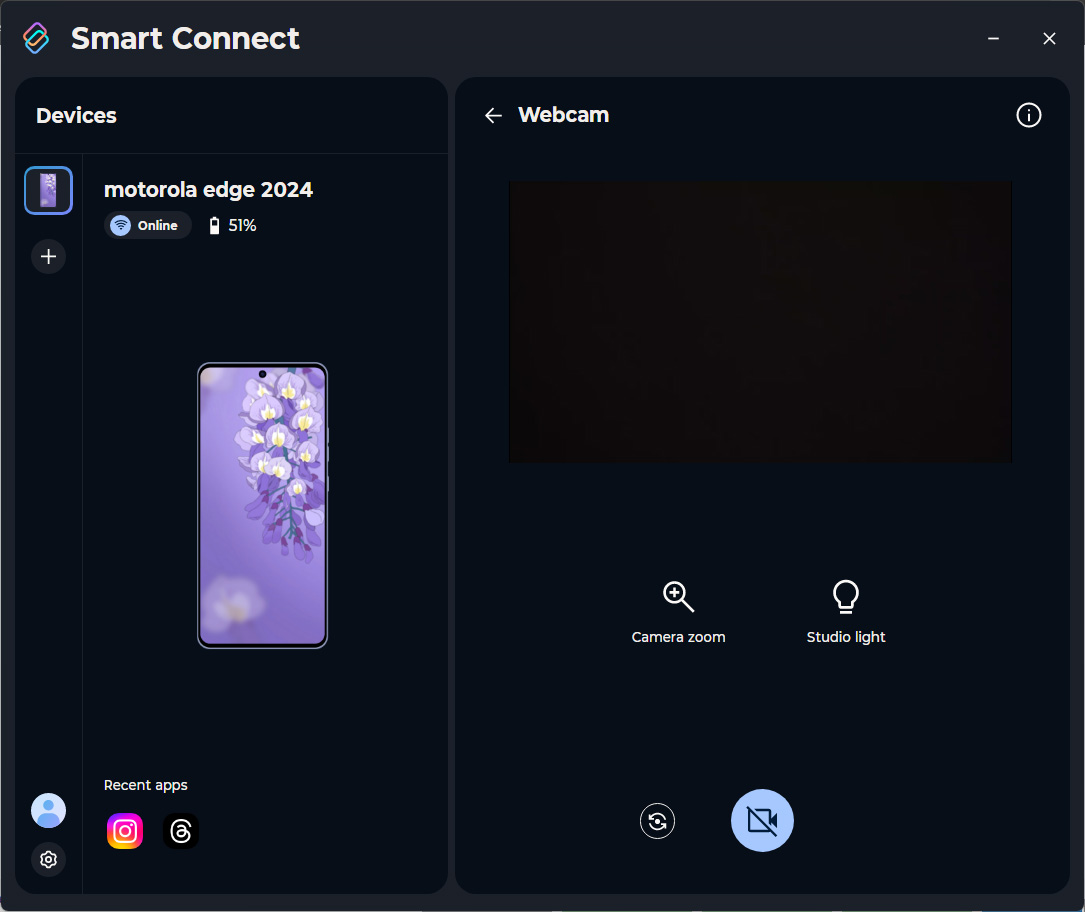
Si vous appréciez la fonction webcam et souhaitez l'utiliser en permanence, je vous recommande de vous procurer ce support de webcam pour smartphone pour quelques dollars. Il est fantastique et permet de monter facilement le téléphone sur le dessus de votre moniteur ou de l'écran de votre ordinateur portable.
Advertisement
Partage de fichiers
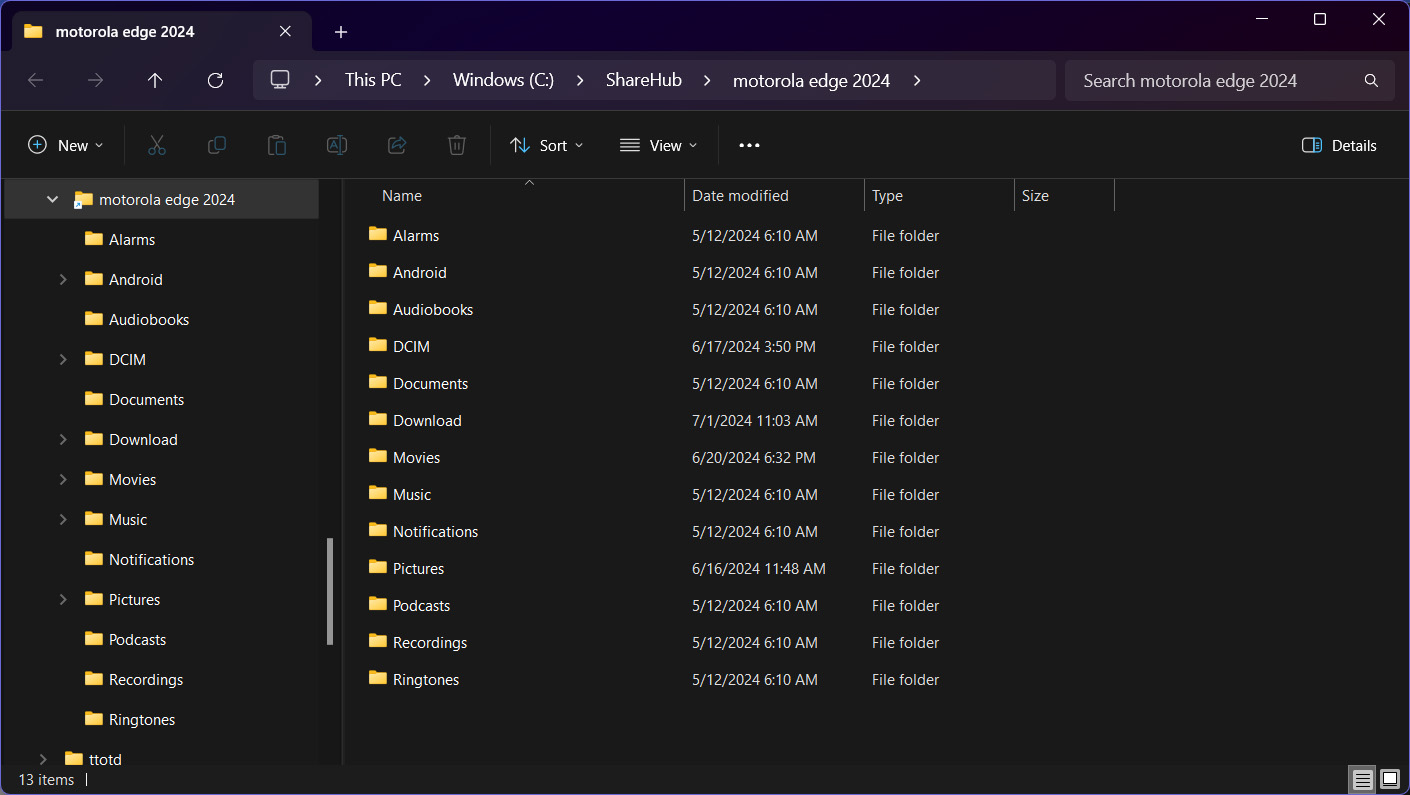
Motorola propose plusieurs façons de partager facilement des fichiers entre votre smartphone, votre PC et votre tablette. Le plus simple est de lancer l'application Centre de partage en cliquant sur le bouton Partager Hub lorsque vous ouvrez Motorola Smart Connect. Cela fera apparaître une petite fenêtre flottante sur votre PC dans laquelle vous pourrez faire glisser n'importe quel média, texte ou fichier afin de le transférer sur votre téléphone.
Sur le téléphone, vous pouvez partager du contenu avec votre PC en cliquant sur le bouton Partager dans n'importe quelle application, puis en appuyant sur le Partage de fichiers option dans la rangée supérieure d'icônes. Après cela sélectionnez votre PC à partir de la liste des périphériques partagés.
Vous pouvez également afficher les fichiers sur votre téléphone comme s'il s'agissait d'un autre lecteur sur votre PC en appuyant sur l'icône Bouton Fichiers dans Motorola Smart Connect. Cela ouvrira une fenêtre de l'Explorateur Windows avec les fichiers de votre téléphone pour une gestion des fichiers facile et familière.
Streaming d'applications et bureau mobile
Motorla Smart Connect vous permet de diffuser les applications de votre téléphone directement sur votre ordinateur de bureau de plusieurs manières différentes. Vous pouvez choisir de diffuser des applications individuelles ou même d'utiliser votre téléphone comme un ordinateur de bureau.
La diffusion en continu d'applications individuelles est idéale lorsque vous souhaitez simplement interagir avec une application à la fois, car la fonctionnalité fait apparaître les applications dans des fenêtres distinctes sur votre PC. Pour accéder à la fonctionnalité, appuyez sur l'icône Diffusion d'applications en continu dans le logiciel Motorola Smart Connect sur votre PC, puis sélectionnez une application à diffuser.
Advertisement
Les applications diffusées en continu s'exécutent indépendamment de votre smartphone, ce qui signifie que vous pouvez diffuser les applications de votre téléphone sur votre PC tout en continuant à utiliser votre smartphone normalement. L'application diffusée en continu n'apparaît pas du tout sur l'écran de votre téléphone.

Si vous souhaitez une expérience plus complète, appuyez sur le Téléphone sur PC ou Bureau mobile Les options vous donneront un accès complet à l'ensemble de votre smartphone. La sélection de Téléphone sur PC vous offre deux options : refléter exactement votre smartphone ou créer un téléphone virtuel.
La mise en miroir du téléphone produit exactement ce que son nom indique. Vous verrez le téléphone exactement comme il est dans votre main, et toutes les interactions que vous effectuez sur votre PC seront visibles sur l'écran du smartphone.
À l’inverse, l’utilisation de l’option téléphone virtuel « clone » votre expérience téléphonique afin que les actions que vous effectuez sur le téléphone virtuel sur votre PC ne se produisent pas sur votre smartphone physique, même si ces actions se produisent en coulisses.
Mobile Desktop est similaire à l'option de téléphone virtuel, à ceci près qu'il affiche une interface utilisateur entièrement horizontale de type bureau au lieu d'un grand écran de téléphone. Cette option est idéale pour une utilisation sur un moniteur secondaire et vous permet d'utiliser toutes les applications de votre smartphone avec des fenêtres flottantes comme s'il s'agissait d'un ordinateur de bureau.